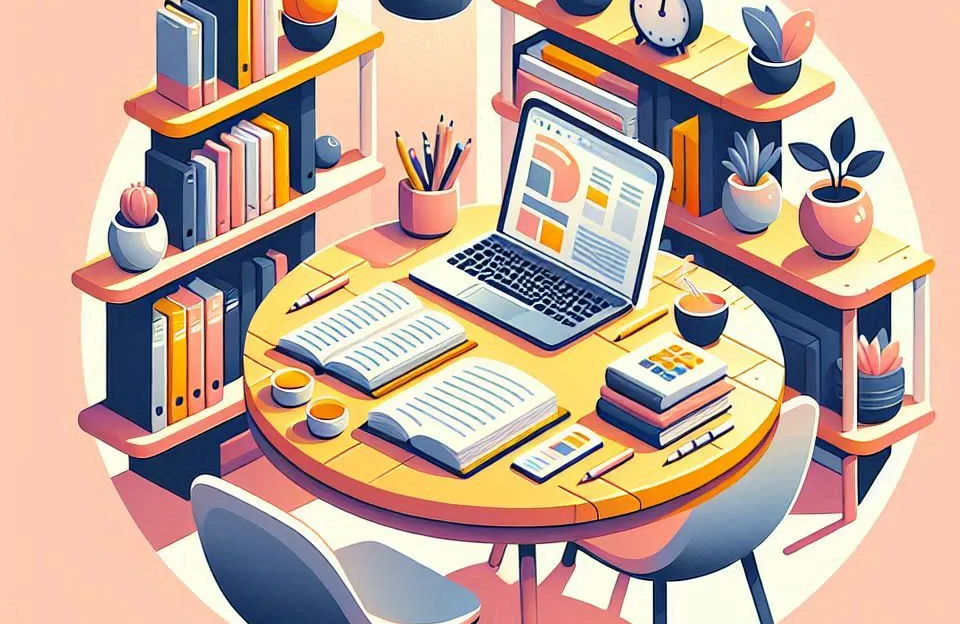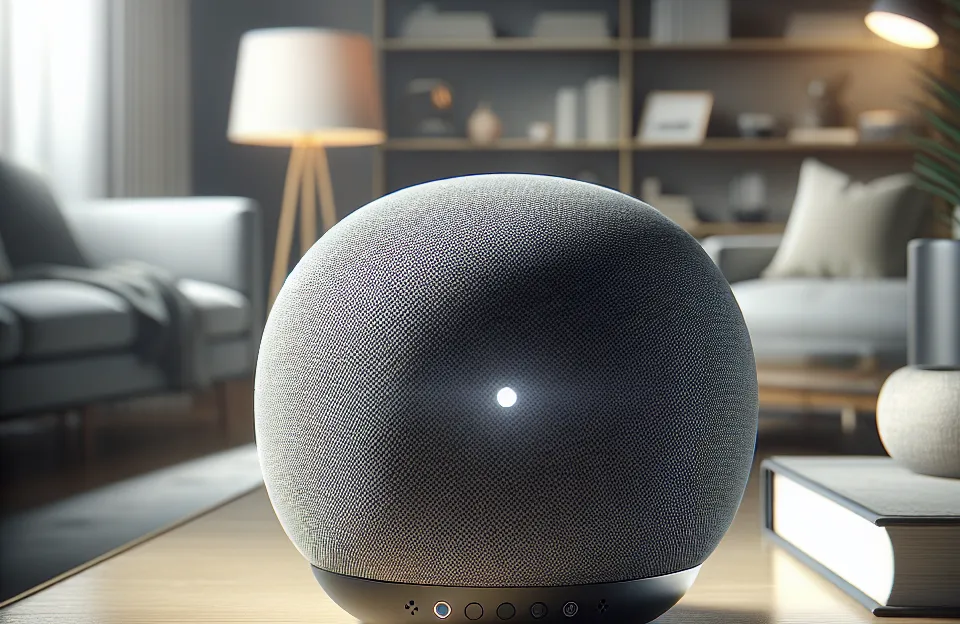Antes de mais nada, você já se perguntou como fazer sumario no Google Docs sem complicação? A princípio, pode parecer uma tarefa complexa, mas com o passo a passo certo, fica fácil e rápido. Neste artigo, vou te guiar por todas as etapas necessárias para criar um sumário automático e bem estruturado no Google Docs. Isso vai facilitar não só a organização dos seus documentos, mas também melhorar a navegabilidade, especialmente em arquivos mais longos.
Por que um sumário é importante?
Primeiramente, vamos entender a importância de um sumário. Sobretudo em documentos mais extensos, como trabalhos acadêmicos ou relatórios, o sumário ajuda o leitor a encontrar informações de maneira rápida e eficiente. Além disso, ele dá ao documento um ar mais profissional, algo que é essencial em diversas situações.
Quando usar o sumário no Google Docs?
Em primeiro lugar, é ideal usar o sumário sempre que você estiver trabalhando com documentos com mais de três páginas ou com seções que precisam ser destacadas. Contudo, mesmo em textos menores, um sumário pode ser útil para organizar as ideias e melhorar a experiência de leitura.
Como fazer sumario no Google Docs: Passo a Passo
Agora que entendemos a importância do sumário, vamos ao ponto principal: como fazer sumario no Google Docs. Além disso, o processo é simples e direto, e você não precisa ser um expert para colocar isso em prática.
Tempo necessário: 3 minutos
Como fazer sumario no Google Docs: Passo a Passo
- Criando títulos e subtítulos
Antes de tudo, o Google Docs gera o sumário automaticamente a partir dos títulos e subtítulos do documento. Ou seja, é fundamental que você use os estilos de título disponíveis na barra de ferramentas. Para isso:
Selecione o texto que deseja transformar em título.
No menu superior, clique em “Estilos”.
Escolha entre “Título 1”, “Título 2” e assim por diante. - Inserindo o sumário no documento
Depois de criar os títulos, é hora de inserir o sumário. Bem como os títulos, o sumário é gerado automaticamente. Para isso, siga os seguintes passos:
Coloque o cursor no local onde deseja inserir o sumário.
No menu superior, clique em “Inserir”.
Selecione “Sumário”.
Escolha entre sumário com links ou com números de página. - Atualizando o sumário
Nesse sentido, sempre que você adicionar ou alterar os títulos, o sumário precisa ser atualizado. Para isso, clique no sumário e depois em “Atualizar sumário”. Dessa forma, ele será ajustado automaticamente.
- Estilos e personalização do sumário
Além de prático, o sumário no Google Docs é altamente personalizável. Você pode alterar os estilos dos títulos, mudar fontes e cores, ou até remover números de páginas. Isso torna o documento mais alinhado com o que você deseja apresentar.
Benefícios de usar sumário no Google Docs
Agora que você já sabe como fazer sumário no Google Docs, vamos falar sobre os benefícios dessa prática. Primeiramente, um documento com sumário é mais fácil de navegar. Além disso, ele torna a leitura mais fluida, já que o leitor pode ir diretamente para a seção que interessa.
Navegação facilitada
Com um sumário bem feito, basta clicar na seção desejada e você será levado diretamente para ela. Isso economiza tempo e facilita a vida do leitor, principalmente em documentos longos.
Aparência profissional
Documentos com sumário passam uma imagem mais organizada e profissional. Seja para uma apresentação no trabalho ou um trabalho acadêmico, essa organização pode fazer toda a diferença na hora da avaliação.
Organização clara
Por exemplo, se você está escrevendo um relatório de múltiplas seções, o sumário ajuda a organizar as informações de maneira lógica e sequencial. Isso evita confusões e garante que todas as partes do documento sejam facilmente encontradas.
Erros comuns ao criar um sumário
A princípio, como fazer sumário no Google Docs é simples, mas ainda assim, alguns erros podem ocorrer. Abaixo estão os erros mais comuns que as pessoas cometem e como evitá-los.
1. Não usar os estilos de título corretos
Muitas vezes, as pessoas inserem títulos manualmente, sem usar os estilos de título do Google Docs. Isso faz com que o sumário não seja gerado corretamente. Para evitar esse erro, sempre use as opções de estilo da barra de ferramentas.
2. Esquecer de atualizar o sumário
Porém, mesmo depois de adicionar novos títulos, algumas pessoas esquecem de atualizar o sumário. Isso faz com que ele fique desatualizado e fora de sincronia com o restante do documento.
3. Não personalizar o sumário
Embora o Google Docs ofereça opções de personalização, muitos usuários deixam o sumário no formato padrão. Apesar disso, você pode ajustar a formatação para dar ao documento uma aparência mais personalizada e profissional.
Como corrigir erros no sumário do Google Docs
Agora que você conhece os erros mais comuns, vamos falar sobre como corrigi-los. Felizmente, o Google Docs permite ajustes rápidos e fáceis.
1. Alterar estilos de títulos
Se você percebeu que não utilizou os estilos de título corretamente, basta selecionar o texto novamente e aplicar o estilo certo. O sumário será atualizado automaticamente quando você fizer isso.
2. Atualizar sumário manualmente
Caso você tenha inserido novos títulos e o sumário não esteja correto, clique no ícone de atualização que aparece ao lado do sumário. Isso ajustará os links e as páginas conforme as modificações feitas.
3. Personalizar o sumário
Por exemplo, se você quiser mudar a cor da fonte ou o estilo dos números, basta clicar sobre o sumário e ajustar conforme as opções de personalização disponíveis no menu de formatação.
Vantagens do sumário automático no Google Docs
Além de prático, o sumário automático do Google Docs possui vantagens que vão além da simplicidade. Ele se ajusta automaticamente, é interativo e pode ser facilmente atualizado.
Economia de tempo
Sobretudo em documentos longos, ter um sumário que se atualiza automaticamente é uma mão na roda. Você não precisa se preocupar em corrigir manualmente o índice sempre que fizer mudanças no texto.
Interatividade
Outro ponto importante é que o sumário do Google Docs não é apenas estático. Ou seja, você pode clicar nos títulos dentro do sumário e será levado diretamente para aquela parte do documento.
Atualizações automáticas
Sempre que você altera um título ou insere uma nova seção, o sumário pode ser atualizado com um simples clique. Isso garante que ele estará sempre sincronizado com o conteúdo.
Quando não usar sumário no Google Docs?
Apesar das inúmeras vantagens, há situações em que um sumário pode ser desnecessário. Por exemplo, em textos curtos, com apenas uma ou duas páginas, ele pode acabar poluindo o layout.
Considerações finais sobre como fazer sumário no Google Docs
Portanto, agora você já sabe como fazer sumario no Google Docs de forma rápida e eficiente. Essa ferramenta simples, mas poderosa, pode transformar seus documentos em algo muito mais organizado e profissional. Como fazer sumário no Google Docs é uma habilidade essencial para quem lida com textos longos e precisa de uma navegação facilitada.
Logo, coloque esse conhecimento em prática e melhore a estrutura dos seus documentos. E se tiver dúvidas, não hesite em voltar a esse guia.
Perguntas Frequentes
Para adicionar novos itens ao sumário, basta criar mais títulos no corpo do documento usando os estilos de título disponíveis. Depois disso, atualize o sumário clicando no ícone de atualização ao lado dele.
Sim! Você pode alterar a fonte, o tamanho e até a cor do sumário. Basta clicar no sumário e ajustar as opções no menu de formatação do Google Docs.
Não, o sumário não se atualiza sozinho. Sempre que você fizer alterações nos títulos, é necessário clicar no botão de atualização do sumário para que ele reflita as mudanças feitas no documento.