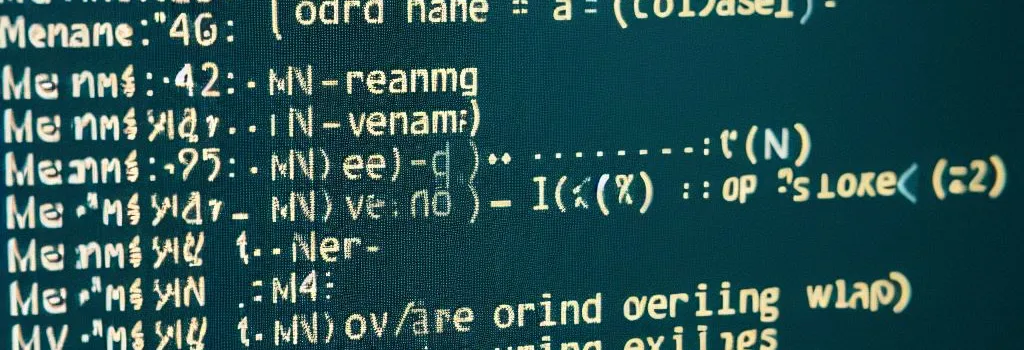Antes de tudo, renomear arquivos no Linux é uma tarefa comum que muitos usuários precisam realizar regularmente. Além disso, seja para organizar seus documentos, fotos, músicas ou qualquer outro tipo de arquivo, saber como renomear arquivos de forma eficiente pode economizar muito tempo e facilitar a sua vida. Ademais, neste artigo, vamos explorar comando para renomear arquivo no linux, desde o uso de comandos simples no terminal até ferramentas gráficas intuitivas.
Renomeando Arquivos Usando o Comando mv
O comando mv, abreviação de “move”, também é utilizado para renomear arquivos no Linux. Para fazer isso, você pode simplesmente mover o arquivo com um novo nome:
mv arquivo_antigo.txt novo_nome.txt
Lembre-se de que o arquivo antigo será renomeado com o novo nome especificado.
Renomeando Múltiplos Arquivos
Antes de mais nada, se você deseja renomear vários arquivos de uma vez, pode usar curingas (wildcards) para selecioná-los. Por exemplo, para renomear todos os arquivos com a extensão .jpg para que tenham um prefixo “foto_”, você pode fazer o seguinte:
mv *.jpg foto_*.jpg
Utilizando o Comando rename
O comando rename é uma ferramenta poderosa para renomear arquivos em lote com base em padrões. Para renomear todos os arquivos .txt para que tenham letras maiúsculas, você pode usar o seguinte comando:
rename 's/.txt/.TXT/' *.txt
O comando acima substituirá todas as extensões .txt por .TXT.
Renomeando Arquivos Interativamente
Às vezes, é importante revisar e confirmar cada alteração antes de renomear os arquivos. Você pode fazer isso usando o comando rename com a opção -n para simular o processo antes da renomeação efetiva. Veja como:
rename -n 's/.txt/.TXT/' *.txt
Isso mostrará uma lista das alterações que serão feitas, mas não as executará até você removê a opção -n.
Utilizando Ferramentas Gráficas
Para quem prefere uma abordagem mais visual, existem várias ferramentas gráficas disponíveis para renomear arquivos no Linux. Alguns exemplos populares incluem:
1. Thunar Bulk Renamer (Para Ambientes XFCE)
O gerenciador de arquivos Thunar, que faz parte do ambiente de desktop XFCE, possui uma ferramenta de renomeação em lote chamada “Bulk Renamer”. Basta selecionar os arquivos, clicar com o botão direito e escolher a opção “Renomear em Lote”.
2. KRename
O KRename é uma ferramenta gráfica de renomeação poderosa que oferece uma ampla variedade de opções de renomeação em lote, incluindo a capacidade de renomear com base em expressões regulares.
Conclusão
Comando para renomear arquivo no Linux pode ser feito de várias maneiras, seja através do terminal com comandos simples ou usando ferramentas gráficas intuitivas. A escolha da melhor abordagem depende das suas preferências pessoais e das necessidades específicas do seu projeto.
Esperamos que este guia prático tenha ajudado você a entender como renomear arquivos no Linux de forma eficiente e produtiva. Agora, você está pronto para organizar seus arquivos com facilidade e precisão.
Perguntas Frequentes sobre Renomeação de Arquivos no Linux
Sim, você pode renomear pastas da mesma maneira que renomeia arquivos. Basta usar os mesmos comandos e ferramentas mencionados neste artigo.
Sim, o comando ‘mv’ é principalmente usado para mover arquivos e pastas, enquanto o ‘rename’ é específico para renomear arquivos em lote com base em padrões.
Para renomear arquivos com espaços no nome, você pode colocar os nomes dos arquivos entre aspas, como: mv "meu arquivo.txt" "novo nome.txt".
Não existe um comando de desfazer padrão para renomeação no Linux. Portanto, é importante verificar as alterações antes de confirmá-las.
Sim, o GNOME Files (Nautilus) possui uma opção de renomeação em lote que permite renomear vários arquivos ao mesmo tempo. Basta selecionar os arquivos, clicar com o botão direito e escolher “Renomear”.