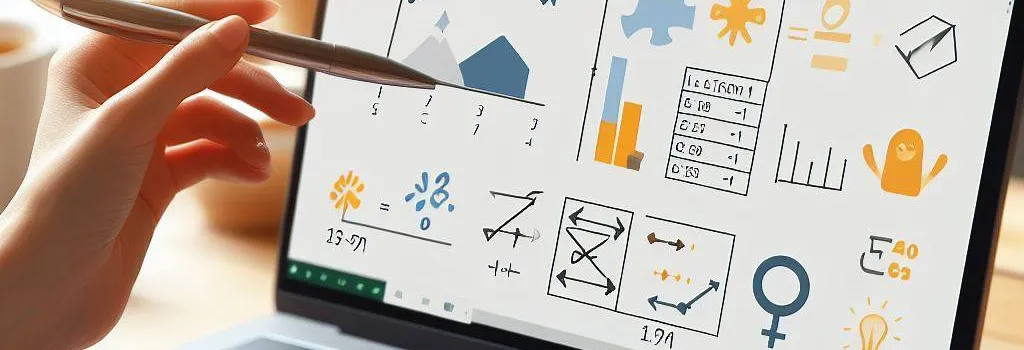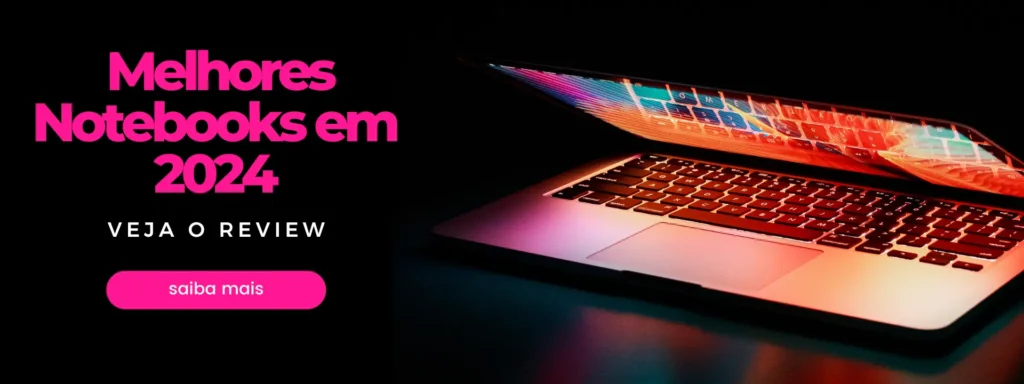O Microsoft Excel é uma ferramenta poderosa que simplifica uma variedade de tarefas de contabilidade, financeiras e matemáticas. Uma das operações mais básicas e frequentemente realizadas no Excel é a soma de números. Neste artigo, vamos explorar como fazer soma no Excel de maneira eficiente e rápida. Não importa se você é um iniciante ou um usuário experiente, aqui estão algumas dicas que irão melhorar a sua produtividade.
Tabela de Conteúdo
Toggle1. O Básico da Função Soma
Começando pelo básico, a função “SOMA” é a maneira mais simples de somar números no Excel. Para utilizá-la, siga os seguintes passos:
- Selecione a célula onde deseja que o resultado da soma seja exibido.
- Digite o sinal de igual (=) para começar a fórmula.
- Em seguida, digite “SOMA” seguido de um parêntese aberto “(“.
- Agora, selecione o intervalo de células que você deseja somar.
- Feche o parêntese “)” e pressione “Enter”.
2. Soma Automática com o AutoSoma
O Excel possui uma ferramenta útil chamada “AutoSoma” que pode economizar muito tempo. Veja como usá-la:
- Selecione a célula onde deseja que o resultado da soma apareça.
- Clique na aba “Página Inicial” e encontre o ícone “AutoSoma” na seção “Edição”.
- Clique no ícone e o Excel detectará automaticamente o intervalo de células adjacentes para somar.
- Pressione “Enter” para obter o resultado.
3. Soma com Fórmula Personalizada
Às vezes, você pode precisar somar valores com base em critérios específicos. Use a fórmula “SOMASE” para isso:
- Selecione a célula onde deseja que o resultado seja exibido.
- Digite a fórmula “=SOMASE” e abra um parêntese “(“.
- Selecione o intervalo de células que contém os valores a serem somados.
- Insira um ponto e vírgula “;” e selecione o intervalo de células que contém os critérios.
- Feche o parêntese “)” e pressione “Enter”.
4. Soma com Condições Múltiplas
Para somar com base em várias condições, use a função “SOMASES”:
- Selecione a célula onde deseja que o resultado seja exibido.
- Digite a fórmula “=SOMASES” e abra um parêntese “(“.
- Selecione o primeiro intervalo de células a ser somado.
- Insira um ponto e vírgula “;” e selecione o intervalo de células contendo a primeira condição.
- Repita o processo para cada condição, separando com ponto e vírgula “;”.
- Feche o parêntese “)” e pressione “Enter”.
5. Soma com Fórmula de Tabela Dinâmica
Se você trabalha com grandes conjuntos de dados, as Tabelas Dinâmicas são uma ótima opção para somar valores com flexibilidade:
- Selecione a tabela de dados.
- Vá para a aba “Inserir” e clique em “Tabela Dinâmica”.
- Escolha onde deseja que a Tabela Dinâmica seja inserida.
- Arraste os campos desejados para as áreas de “Valores” e “Rótulos de Linha” ou “Rótulos de Coluna”.
Agora, você tem uma tabela dinâmica que soma automaticamente os valores de acordo com suas preferências.
6. Função SOMARPRODUTO
A função “SOMARPRODUTO” é útil quando você precisa multiplicar dois ou mais conjuntos de valores antes de somá-los:
- Selecione a célula onde deseja que o resultado seja exibido.
- Digite a fórmula “=SOMARPRODUTO” e abra um parêntese “(“.
- Insira os intervalos de células que deseja multiplicar e somar.
- Feche o parêntese “)” e pressione “Enter”.
7. Soma Condicional com Fórmula “SOMARPRODUTO” e “SE”
Para somar valores com base em múltiplas condições, combine as funções “SOMARPRODUTO” e “SE”:
- Selecione a célula onde deseja que o resultado seja exibido.
- Digite a fórmula “=SOMARPRODUTO(SE(” seguido de um parêntese “(“.
- Insira as condições que deseja que sejam atendidas.
- Multiplique as condições pelo intervalo de valores a serem somados.
- Feche os parênteses “)” e pressione “Enter”.
8. Função SOMAÍNDICE
A função “SOMAÍNDICE” é ideal para somar valores com base em uma correspondência de duas ou mais colunas:
- Selecione a célula onde deseja que o resultado seja exibido.
- Digite a fórmula “=SOMAÍNDICE” e abra um parêntese “(“.
- Insira o intervalo de valores a serem somados.
- Insira a função “CORRESP” para encontrar a correspondência nas colunas relevantes.
- Feche os parênteses “)” e pressione “Enter”.
9. Função SOMARX
A função “SOMARX” permite que você some valores com base em múltiplos critérios, tornando-a uma ferramenta poderosa para análises complexas:
- Selecione a célula onde deseja que o resultado seja exibido.
- Digite a fórmula “=SOMARX” e abra um parêntese “(“.
- Defina os critérios e intervalos apropriados.
- Feche os parênteses “)” e pressione “Enter”.
Conclusão
Fazer soma no Excel pode ser simples ou complexo, dependendo das necessidades do seu projeto. Conhecer as diferentes funções disponíveis e quando usá-las é essencial para ser eficiente. Lembre-se de praticar e explorar as opções para se tornar um mestre na arte da soma no Excel.
Perguntas Frequentes sobre Soma no Excel
Sim, você pode somar números em diferentes planilhas usando referências de células, como “Planilha2!A1” para somar valores da Planilha2.
Não há um limite específico para a quantidade de valores que você pode somar em uma fórmula no Excel.
Use a função “SOMASE” com um critério para somar apenas valores positivos.
Sim, você pode somar números com base em datas usando funções de data, como “SOMARPRODUTO” e “SE”.
Utilize a função “SOMASE” ou “SOMAÍNDICE” com critérios que correspondam aos valores desejados em outra coluna.