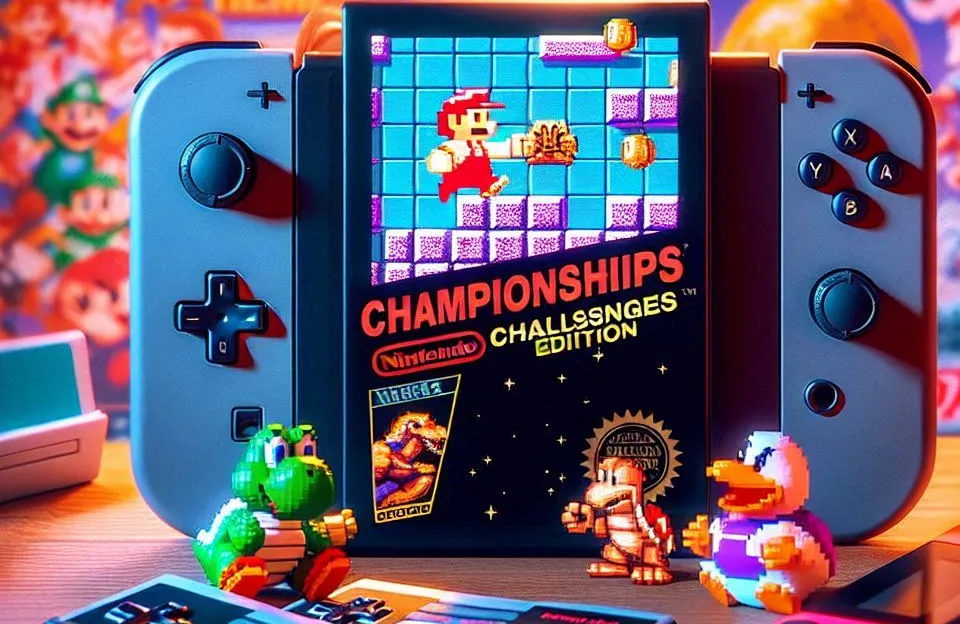Primeiramente, é importante saber que o símbolo de verificação no Excel pode transformar suas planilhas, facilitando a organização e melhorando a apresentação de dados. Seja para listas de tarefas, controles de qualidade ou relatórios detalhados, o uso desse símbolo pode trazer um toque profissional e visualmente agradável às suas planilhas.
Neste artigo, você vai aprender não apenas a inserir o símbolo de verificação no Excel, mas também explorar formas criativas e funcionais de usá-lo para otimizar seu trabalho.
Por Que Usar o Símbolo de Verificação no Excel?
Antes de tudo, entender os benefícios do símbolo de verificação no Excel é essencial. Ele ajuda a:
- Destacar tarefas concluídas.
- Melhorar a clareza visual das planilhas.
- Reduzir a ambiguidade em listas extensas.
Além disso, a simplicidade desse recurso contribui para um design mais limpo, tornando a informação mais acessível.
Como Inserir o Símbolo de Verificação no Excel
Usando Atalhos do Teclado
Em primeiro lugar, uma maneira rápida de inserir o símbolo de verificação no Excel é por atalhos. Aqui está como:
- Selecione a célula onde deseja o símbolo.
- Pressione
Alt+0252(em teclados numéricos). - Pronto! O símbolo aparecerá imediatamente.
Contudo, é importante verificar se o tipo de fonte suporta o símbolo, como “Wingdings”.
Utilizando a Fonte Wingdings
Outra forma prática é mudar a fonte da célula. Por exemplo:
- Clique na célula desejada.
- Alterne para a fonte “Wingdings” ou “Wingdings 2”.
- Pressione as teclas correspondentes:
Ppara o símbolo de verificação.
Em outras palavras, essa abordagem funciona bem para quem deseja mais personalização.
Inserindo o Símbolo pela Guia “Inserir”
Além disso, o Excel oferece a opção de inserir o símbolo de verificação no Excel diretamente pela guia:
- Vá até a aba “Inserir”.
- Clique em “Símbolos” no menu.
- Escolha o tipo de símbolo desejado e clique em “Inserir”.
Essa alternativa é ideal para quem prefere um método visual.
Aplicações Práticas do Símbolo de Verificação no Excel
Criação de Listas de Tarefas
Uma das melhores maneiras de usar o símbolo de verificação no Excel é em listas de tarefas. Ele permite marcar atividades concluídas, tornando o progresso mais evidente.
Por exemplo, em um projeto, você pode usar colunas com os símbolos para acompanhar a evolução.
Controles de Qualidade
Do mesmo modo, o símbolo é útil em controles de qualidade. Empresas podem utilizá-lo para indicar itens que passaram em auditorias ou verificações específicas.
Planilhas de Feedback
Além disso, planilhas que coletam dados de clientes ou colaboradores podem usar o símbolo de verificação no Excel para destacar respostas positivas ou tarefas concluídas.
Personalizando o Símbolo de Verificação
Alterando Cores
Se quiser destacar ainda mais o símbolo de verificação no Excel, experimente alterar suas cores. Basta:
- Selecionar a célula com o símbolo.
- Ir até a opção “Preenchimento” ou “Cor da Fonte”.
- Escolher a cor desejada.
Isso ajuda a diferenciar categorias ou status em sua planilha.
Condicionalmente Automático
Outra dica poderosa é usar formatação condicional para automatizar o processo. Por exemplo:
- Vá até a aba “Página Inicial” e clique em “Formatação Condicional”.
- Configure uma regra baseada em valores específicos.
- Escolha o símbolo de verificação como parte da formatação.
Ou seja, com isso, o Excel faz o trabalho por você.
Vantagens do Símbolo de Verificação no Excel
Aumenta a Produtividade
Principalmente, o símbolo de verificação no Excel simplifica a visualização de informações importantes, economizando tempo.
Facilita o Compartilhamento de Informações
Do mesmo modo, planilhas com símbolos bem organizados são mais fáceis de entender por outras pessoas.
Versatilidade
Por exemplo, ele pode ser usado em planilhas pessoais, empresariais e até educacionais, dependendo da sua necessidade.
Dicas Avançadas para Usar o Símbolo de Verificação
Macros para Automação
Com o uso de macros, é possível automatizar a inserção do símbolo de verificação no Excel em várias células ao mesmo tempo.
- Crie uma macro no menu “Desenvolvedor”.
- Configure o código para aplicar o símbolo automaticamente.
Essa funcionalidade é ótima para tarefas repetitivas.
Criação de Modelos Padrão
Além disso, criar modelos pré-configurados com o símbolo já inserido pode poupar tempo.
Possíveis Problemas e Como Resolver
Embora o símbolo de verificação no Excel seja fácil de usar, algumas questões podem surgir:
- Fonte incompatível: Certifique-se de usar fontes como Wingdings.
- Tamanhos diferentes: Ajuste o tamanho do texto para manter a proporção visual.
Com atenção a esses detalhes, você evita frustrações ao aplicar o recurso.
Minhas Impressões Pessoais
Pessoalmente, acho que o símbolo de verificação no Excel é uma ferramenta indispensável para quem busca organização e clareza. Ele é fácil de usar, personalizável e pode ser aplicado em diversas situações, desde listas simples até projetos mais complexos. Além disso, gosto da possibilidade de automatizar tarefas com macros e regras condicionais, o que economiza tempo e reduz erros. Em suma, é um recurso que vale a pena dominar.
Conclusão
Portanto, o símbolo de verificação no Excel é muito mais que um mero detalhe estético. Ele melhora a funcionalidade das planilhas, facilita a organização e confere um toque profissional ao seu trabalho.
Enfim, agora que você sabe como usar e personalizar esse recurso, que tal aplicá-lo nas suas planilhas e aproveitar todos os benefícios? Mãos à obra!
Perguntas Frequentes (FAQ)
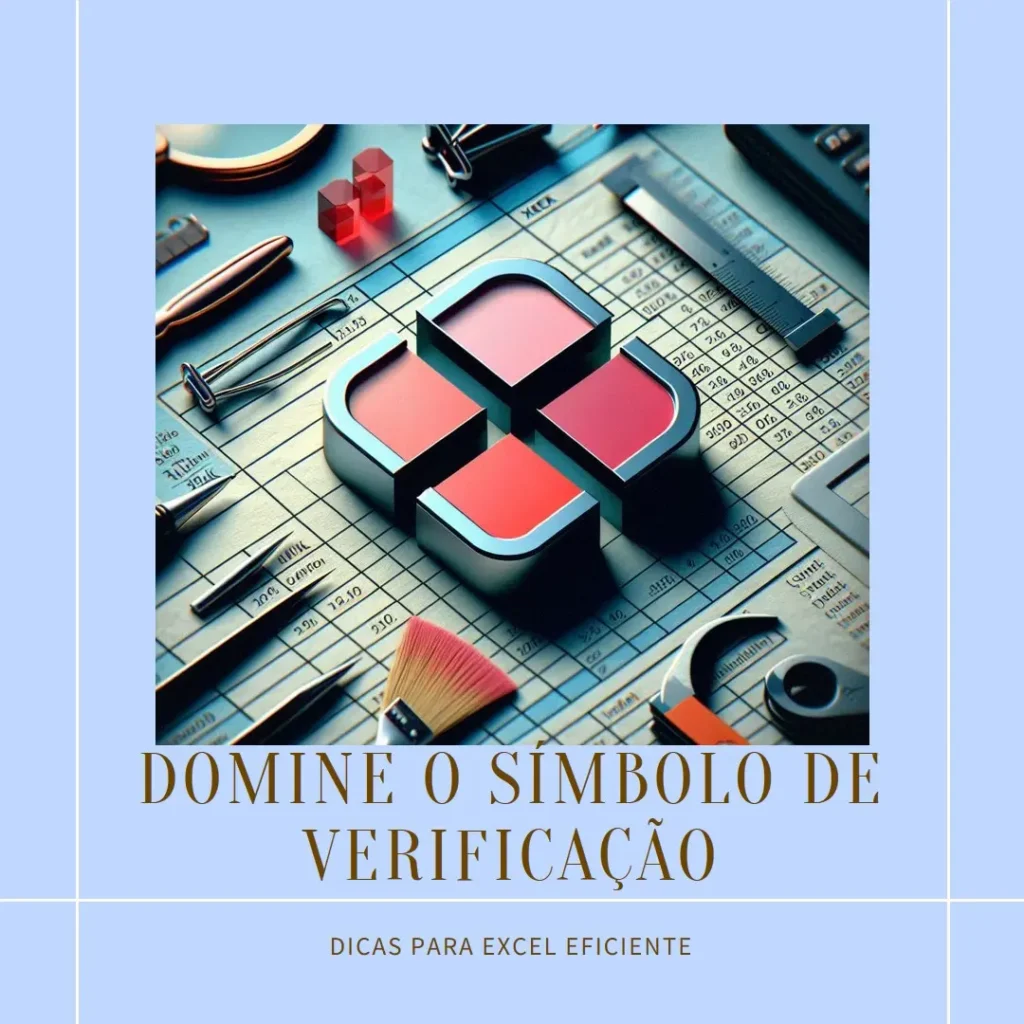
Você pode inserir o símbolo de verificação no Excel de várias maneiras: usando atalhos de teclado (Alt + 0252), mudando a fonte para “Wingdings” e pressionando a tecla “P”, ou ainda através da guia “Inserir” no menu de símbolos.
O símbolo de verificação é ótimo para listas de tarefas, controles de qualidade, planilhas de feedback e outras situações que exigem visualização clara de itens concluídos ou verificados.
Sim, você pode personalizar o símbolo de verificação alterando sua cor, utilizando formatação condicional ou até criando macros para automatizar o processo.