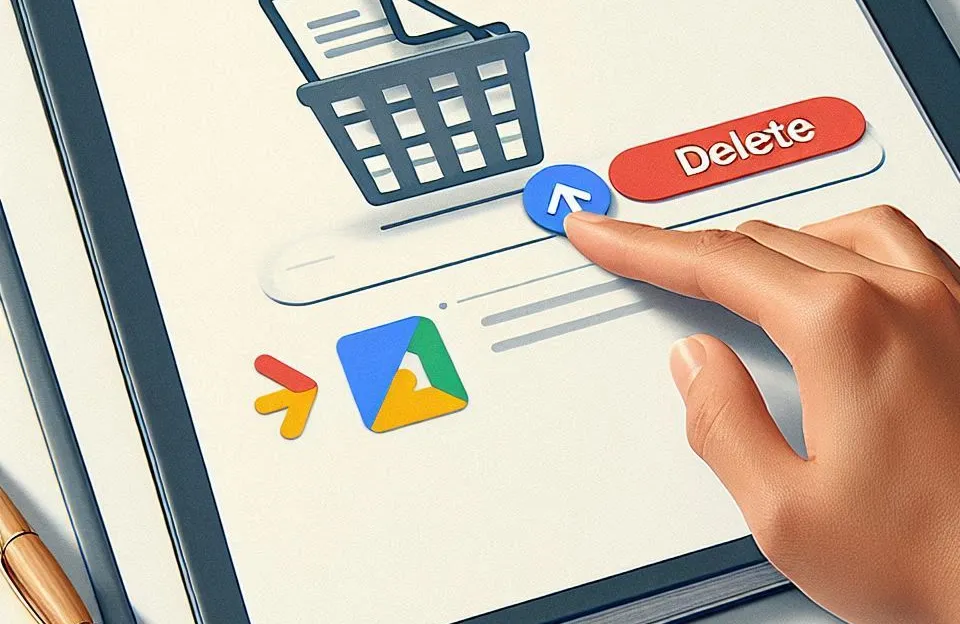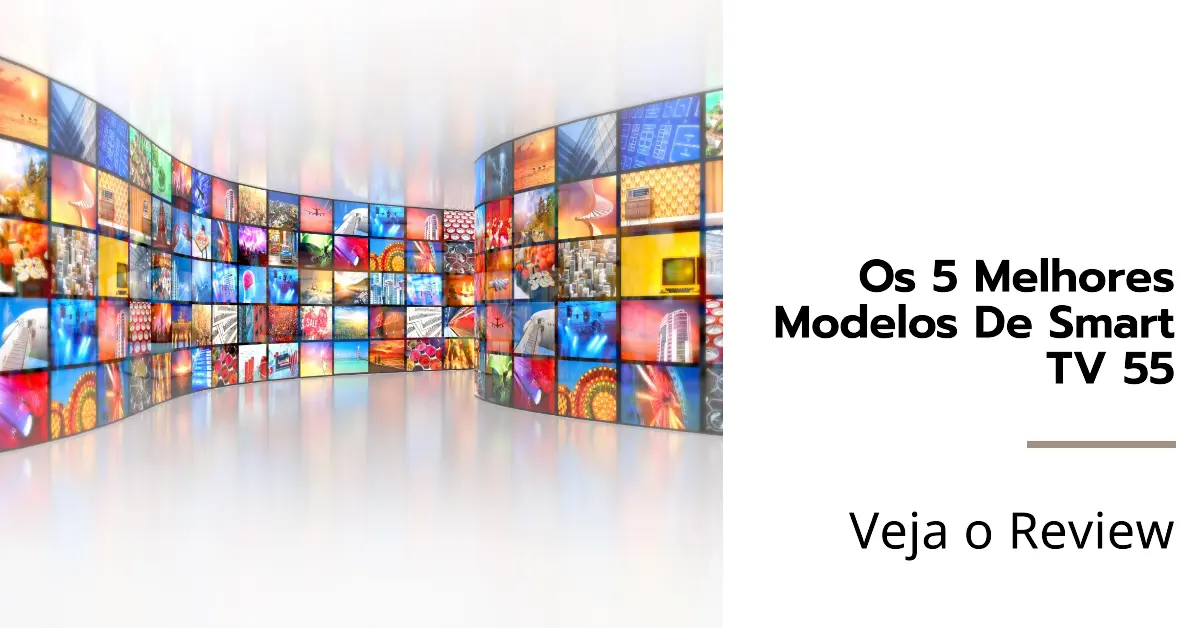Você já se viu na situação em que precisa remover uma página indesejada de um documento no Google Docs? Não se preocupe, você não está sozinho. Às vezes, ao criar ou editar um documento, você pode acabar com páginas extras que não fazem sentido ou quebram o fluxo do seu trabalho. Neste guia, vou mostrar a você como excluir uma pagina no Google Docs. Vamos direto ao ponto!
Como afiliado, podemos receber comissão por compras qualificadas, sem custo extra para você.
Como Excluir uma Página no Google Docs
- Passo 1: Abra Seu Documento no Google Docs
O primeiro passo é abrir o documento que contém a página que você deseja excluir. Acesse sua conta do Google e vá para o Google Docs. Em seguida, abra o documento relevante.
- Passo 2: Navegue até a Página Indesejada
Role até a página que você deseja remover. Certifique-se de que a página esteja visível na tela.
- Passo 3: Posicione o Cursor no Início da Página
Coloque o cursor no início da página que você deseja excluir. Certifique-se de que o cursor esteja na margem superior da página.
- Passo 4: Use a Tecla Backspace ou Delete
Pressione a tecla “Backspace” (no Windows) ou “Delete” (no Mac) no seu teclado. Isso fará com que o conteúdo da página seja apagado gradualmente.
- Passo 5: Continue Excluindo Até a Página Desaparecer
Continue pressionando a tecla “Backspace” ou “Delete” até que todo o conteúdo da página tenha sido removido. A página desaparecerá automaticamente à medida que o conteúdo for excluído.
- Passo 6: Verifique o Documento
Após excluir a página, verifique o restante do documento para garantir que tudo esteja formatado corretamente e que não haja espaços em branco indesejados.
Tabela de Conteúdo
ToggleDica Pro: Use a Visualização de Impressão
Se você estiver com dificuldades para ver onde a página começa e termina, pode usar a visualização de impressão no Google Docs para identificar as quebras de página. Isso pode ser especialmente útil em documentos mais longos.
Dica Pro 2: Adicione Quebras de Página
Se você deseja excluir uma página específica e não deseja usar a tecla “Backspace” várias vezes, você pode inserir quebras de página manualmente. Posicione o cursor onde deseja que a nova página comece, vá em “Inserir” no menu superior e escolha “Quebra de página”.
I Don't Need Google, My Girlfriend Knows Everything | Camiseta engraçada de namorado, Preto, 3X-Large
Perguntas Frequentes
Aqui estão algumas perguntas frequentes que as pessoas têm sobre a exclusão de páginas no Google Docs:
Sim, você pode usar a opção “Desfazer” imediatamente após excluir uma página para recuperá-la. No entanto, após fechar o documento ou realizar outras ações, a página não poderá ser recuperada.
Você pode usar as mesmas etapas descritas acima para excluir várias páginas consecutivas. Basta posicionar o cursor no início da primeira página que deseja excluir e pressionar “Backspace” ou “Delete” até que todas as páginas estejam removidas.
Você pode visualizar as quebras de página usando a visualização de impressão no Google Docs. Vá para “Arquivo” > “Configuração da página” e, em seguida, clique na guia “Quebras de página”.
Sim, você pode excluir páginas em documentos compartilhados, desde que tenha as permissões de edição necessárias.
Sim, ao excluir uma página, a numeração das páginas será ajustada automaticamente para refletir a remoção.
Agora que você sabe como excluir uma página no Google Docs, você pode gerenciar seus documentos de forma mais eficiente. Lembre-se sempre de salvar suas alterações e verificar o documento após a exclusão para garantir que tudo esteja em ordem. Se surgirem mais dúvidas, não hesite em consultá-las nas perguntas frequentes acima. Happy editing!
Este artigo foi escrito para ajudar os usuários em como excluir uma pagina no Docs do Google de forma eficaz e é fornecido como um guia informativo. As informações estão sujeitas a alterações, e é sempre aconselhável verificar a documentação oficial do Google Docs para obter as informações mais atualizadas.