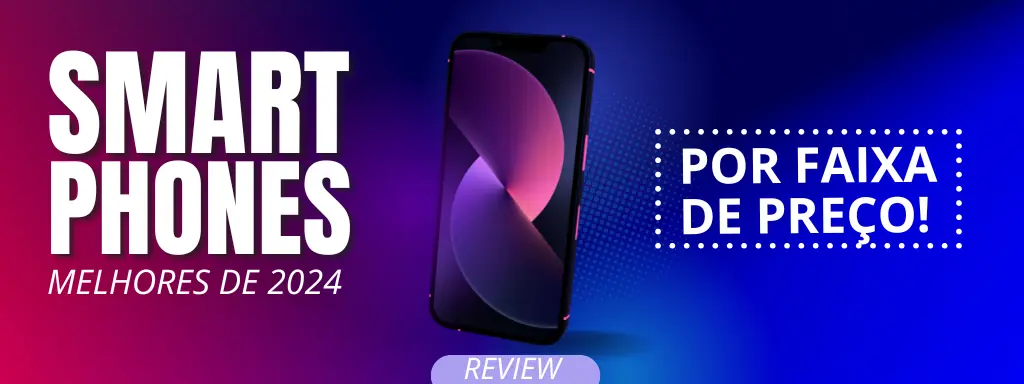Antes de mais nada, saber como inserir marca de verificação no Word pode ser um verdadeiro divisor de águas para quem precisa criar documentos organizados e visualmente atraentes. Seja para listas, checklists ou certificados, essa funcionalidade é muito útil e surpreendentemente fácil de usar. A seguir, vamos explorar diversas maneiras de realizar essa tarefa, garantindo que você domine o Word com eficiência e praticidade.
Tabela de Conteúdo
TogglePor que usar a marca de verificação no Word?
Primeiramente, a marca de verificação é uma ferramenta poderosa para destacar informações importantes. Por exemplo, em listas de tarefas ou tópicos concluídos, ela adiciona clareza e profissionalismo ao seu documento. Além disso, ela oferece um toque visual agradável e é amplamente reconhecida, o que facilita a comunicação.
Métodos para inserir marca de verificação no Word
Agora que entendemos a importância, vamos explorar as várias formas de inserir essa marca. Cada método tem suas vantagens e é adequado para diferentes contextos. Confira!
Usando a ferramenta “Símbolos” no Word
Em primeiro lugar, o Word oferece a função “Símbolos”, que é uma das maneiras mais simples de inserir uma marca de verificação. Veja o passo a passo:
- Abra o documento: Certifique-se de estar na página onde deseja inserir a marca.
- Vá até o menu “Inserir”: Clique na opção “Símbolos” localizada no canto direito da barra de ferramentas.
- Escolha o símbolo de marca de verificação: Role a lista ou use a fonte “Wingdings” para localizar o ícone.
Apesar disso, pode ser necessário ajustar o tamanho e a posição para que se encaixe bem no seu texto.
Atalhos de teclado para inserir marcas de verificação
Sabia que é possível usar atalhos? Nesse sentido, o método é ainda mais rápido e eficiente. Funciona assim:
- Selecione a fonte adequada: Alterne para “Wingdings 2” ou “Webdings”.
- Pressione a combinação certa: Por exemplo, com a fonte “Wingdings 2”, o atalho é “Shift + P”.
Juntamente com outros métodos, essa abordagem economiza tempo e é perfeita para uso frequente.
Inserindo marca de verificação via tabela
Caso você esteja criando um checklist, as tabelas são uma ótima solução. Siga estas etapas:
- Crie uma tabela no Word: Use o menu “Inserir” e escolha “Tabela”.
- Insira as marcas de verificação: Na célula desejada, utilize o método de símbolos ou atalhos descritos anteriormente.
- Personalize o layout: Ajuste bordas e cores para deixar o documento mais atraente.
Além disso, esse método organiza visualmente as informações, facilitando a leitura.
Utilizando listas com marcadores personalizados
Sobretudo, para quem cria listas frequentemente, personalizar marcadores com marcas de verificação é uma solução prática. Faça assim:
- Selecione o texto: Destaque os itens que deseja transformar em lista.
- Clique em “Marcadores”: Na barra de ferramentas, escolha a opção “Definir novo marcador”.
- **Adicione a marca de ver
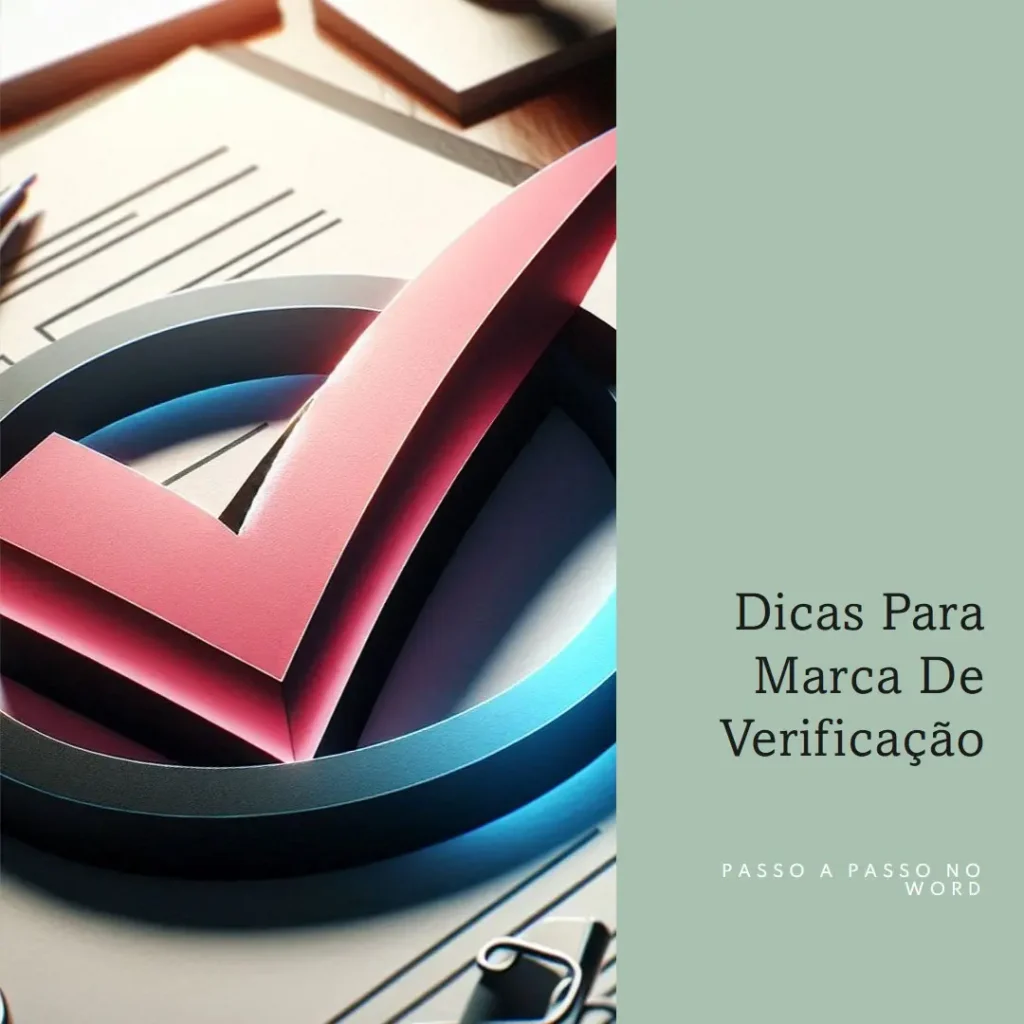
Perguntas Frequentes (FAQ)
Você pode inserir a marca de verificação no Word de várias formas, como utilizando o menu “Símbolos”, atalhos de teclado, tabelas ou personalizando marcadores em listas.
A marca de verificação ajuda a destacar informações importantes e torna o documento mais organizado e visualmente atraente, ideal para listas e checklists.
Para inserir a marca de verificação, altere para a fonte “Wingdings 2” e use o atalho “Shift + P”, o que facilita o processo e economiza tempo.