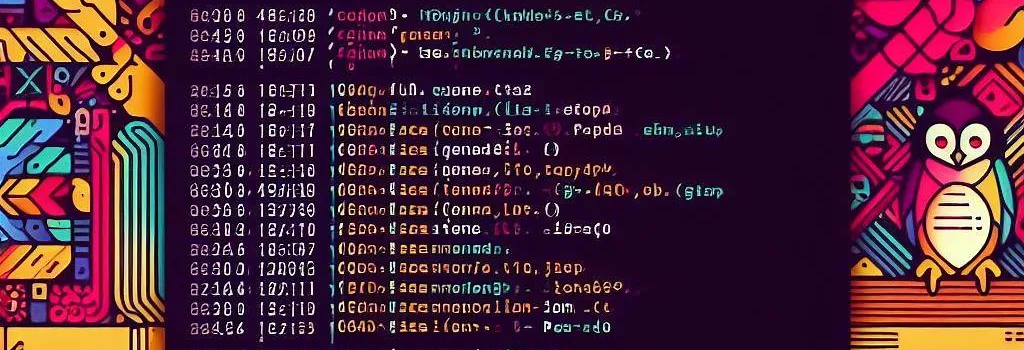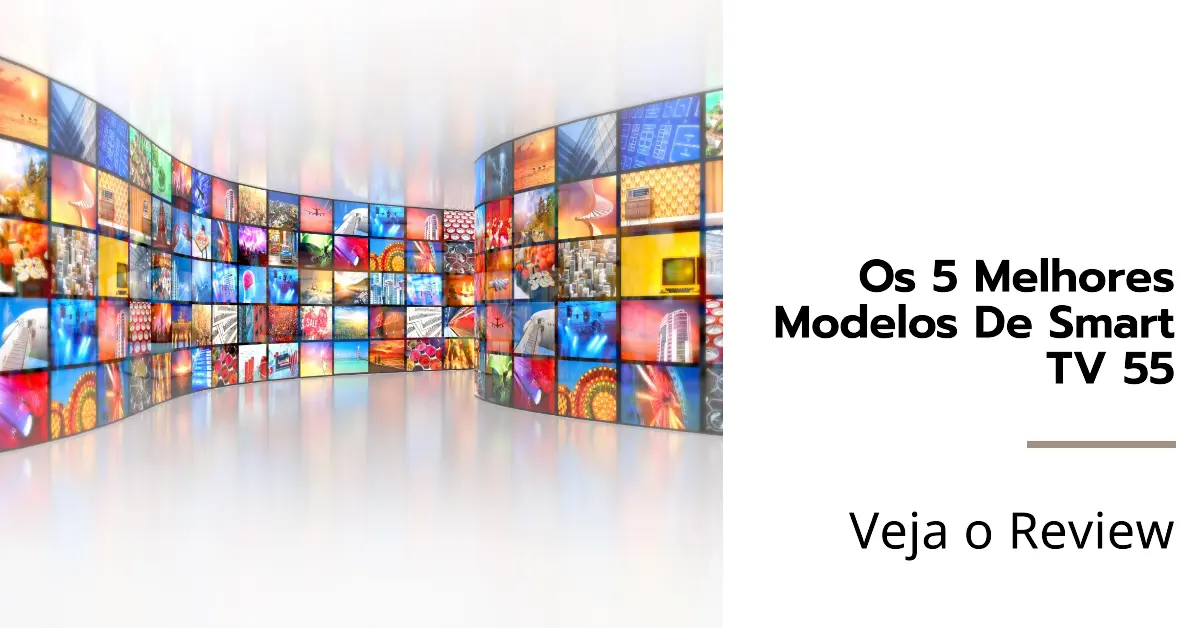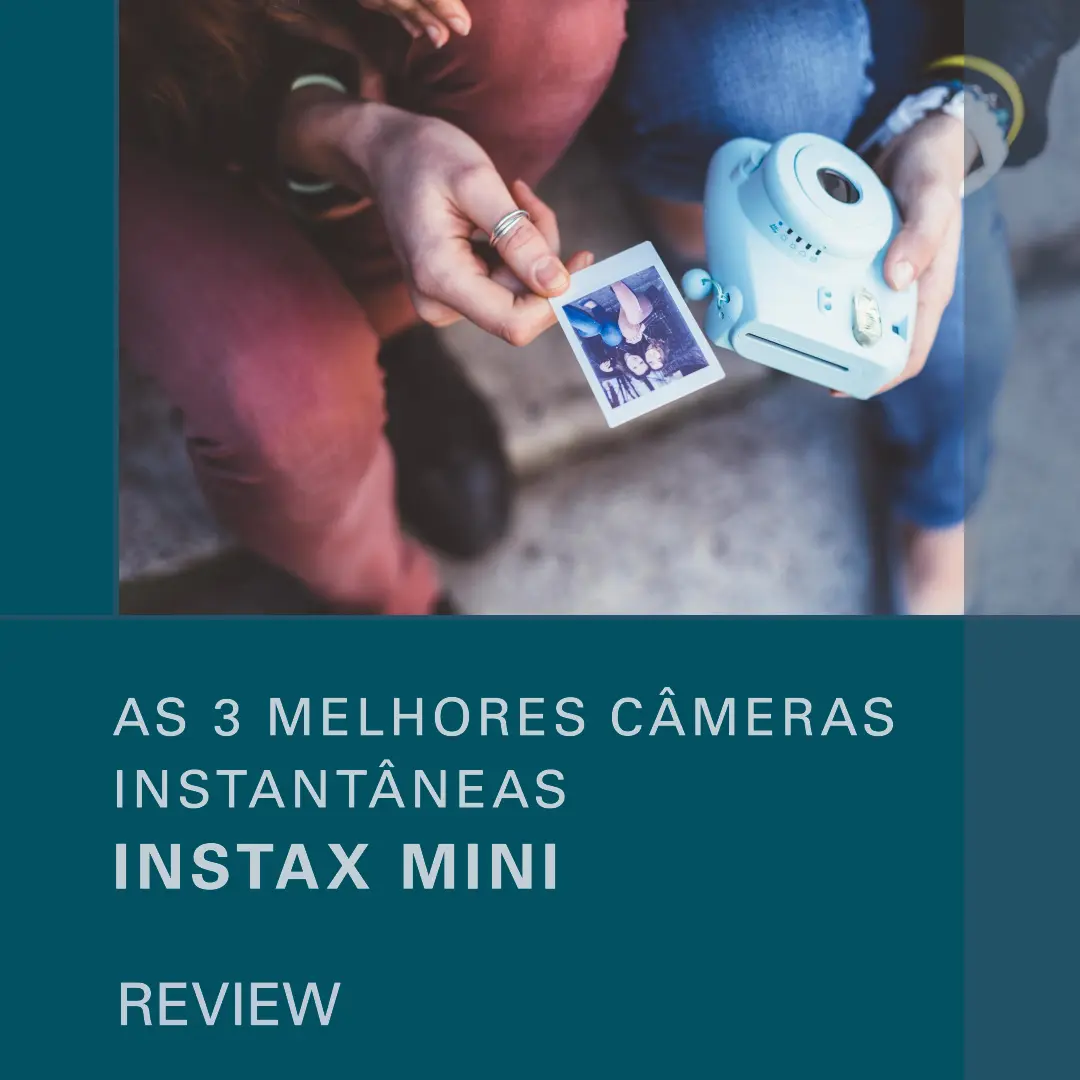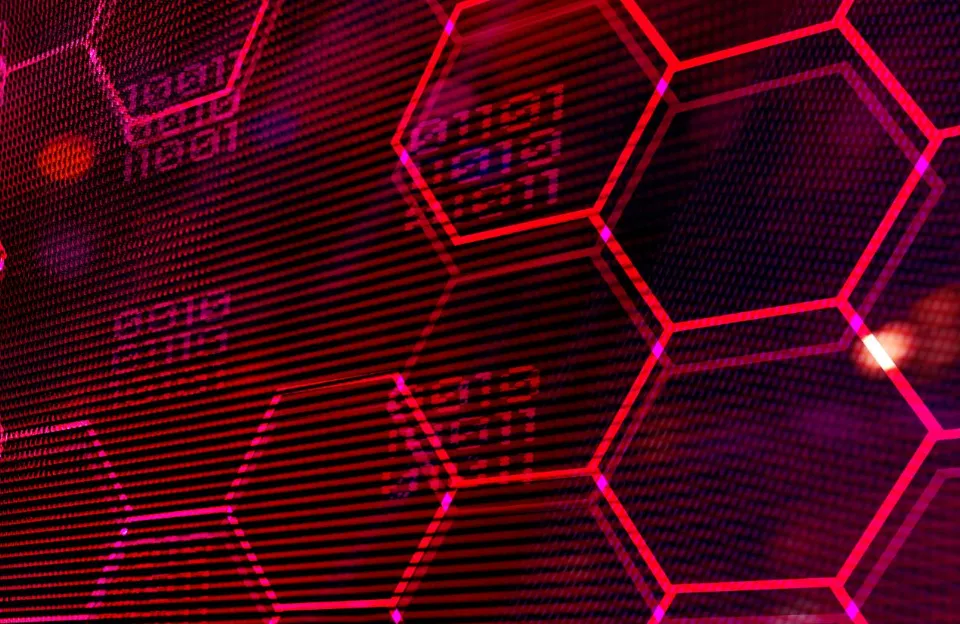O Ubuntu é um dos sistemas operacionais Linux mais populares, conhecido por sua estabilidade e segurança. No entanto, para manter seu sistema funcionando sem problemas e aproveitar as últimas atualizações de segurança e recursos, é fundamental saber como atualizar o Ubuntu. Neste guia completo, vamos explicar o processo de atualização, desde como verificar as atualizações disponíveis até como aplicá-las.
Tabela de Conteúdo
ToggleVerificando Atualizações Disponíveis
Antes de iniciar o processo de atualização, é importante verificar se há atualizações disponíveis para o seu sistema. Para fazer isso, siga os passos:
Passo 1: Abra o Terminal
Abra o Terminal no Ubuntu. Você pode fazer isso pressionando Ctrl + Alt + T ou pesquisando “Terminal” no menu de aplicativos.
Passo 2: Atualize a Lista de Pacotes
Digite o seguinte comando e pressione Enter:
sudo apt update
Esse comando atualiza a lista de pacotes disponíveis, garantindo que você obtenha as informações mais recentes sobre as atualizações.
Passo 3: Verifique as Atualizações
Digite o seguinte comando e pressione Enter:
sudo apt list --upgradable
Este comando listará todos os pacotes que têm atualizações disponíveis.
Atualizando o Sistema
Agora que você sabe quais atualizações estão disponíveis, é hora de atualizar o seu sistema.
Passo 4: Atualize o Sistema
Digite o seguinte comando e pressione Enter:
sudo apt upgrade
Isso atualizará todos os pacotes disponíveis, exceto os que requerem alterações significativas no sistema. Para atualizar esses pacotes, use o comando:
sudo apt dist-upgrade
Removendo Pacotes Não Utilizados
Às vezes, é uma boa prática remover pacotes que não são mais necessários após a atualização.
Passo 5: Remova Pacotes Órfãos
Digite o seguinte comando para remover pacotes órfãos (não utilizados):
sudo apt autoremove
Atualizando o Kernel
O kernel é uma parte crítica do sistema e, às vezes, é necessário atualizá-lo.
Passo 6: Atualize o Kernel
Digite o seguinte comando para atualizar o kernel:
sudo apt install linux-generic
Verificando a Versão do Ubuntu
É importante saber qual versão do Ubuntu você está usando, pois as instruções de atualização podem variar.
Passo 7: Verifique a Versão do Ubuntu
Digite o seguinte comando para verificar a versão do Ubuntu:
lsb_release -a
Atualizando para uma Nova Versão do Ubuntu
Quando uma nova versão do Ubuntu é lançada, você pode optar por atualizar para ela.
Passo 8: Verifique se há uma Nova Versão
Use o seguinte comando para verificar se há uma nova versão disponível:
sudo do-release-upgrade -c
Se houver uma nova versão disponível, siga as instruções para realizar a atualização.
Echo Show 8 (2ª Geração): Tela Inteligente HD de 8" com Alexa e câmera de 13 MP - Cor Preta
Echo Studio | O som mais extraordinário com Alexa - com Dolby Atmos e tecnologia de processamento de áudio espacial | Cor preta
Conclusão
Manter o Ubuntu atualizado é crucial para garantir a segurança e o desempenho do seu sistema. Seguindo os passos deste guia, você estará sempre por dentro das atualizações mais recentes.
Perguntas Frequentes
Se você não atualizar o Ubuntu regularmente, seu sistema ficará vulnerável a ameaças de segurança e você perderá os últimos recursos e melhorias de desempenho.
Sim, você pode configurar o Ubuntu para verificar e aplicar automaticamente as atualizações. No entanto, é aconselhável verificar as atualizações manualmente de tempos em tempos para garantir que tudo funcione corretamente.
Em casos raros, uma atualização pode causar problemas. Você pode usar o recurso de restauração do sistema para voltar a uma versão anterior do sistema, se necessário.
O tempo de atualização pode variar dependendo da velocidade da sua conexão com a internet e do número de atualizações disponíveis. Em média, pode levar de 15 minutos a algumas horas.
Sim, é recomendável reiniciar o sistema após a conclusão das atualizações, especialmente se houver uma atualização do kernel. O Ubuntu pode pedir que você reinicie o sistema para aplicar as atualizações adequadamente.