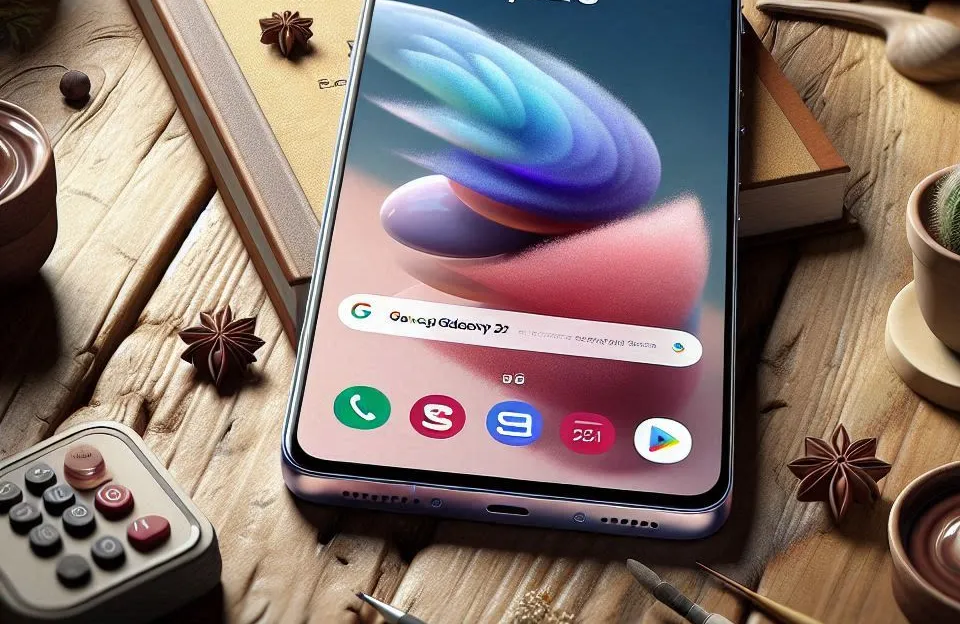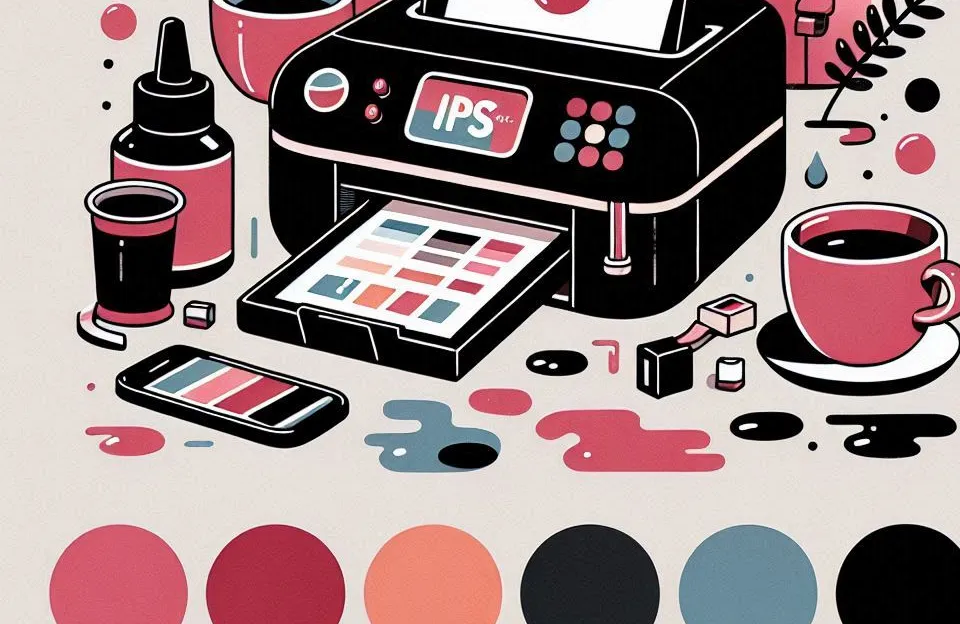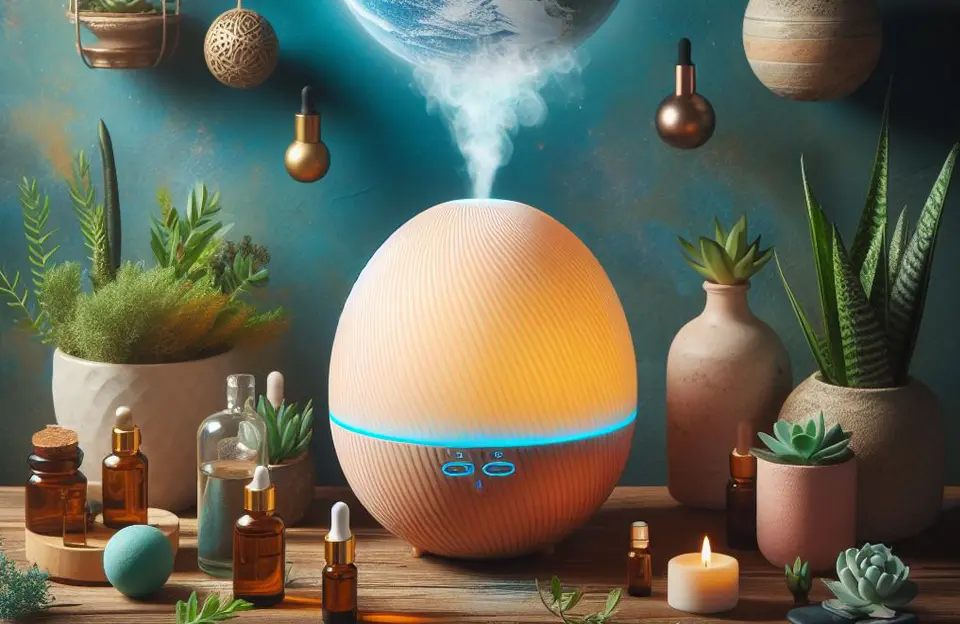Reiniciar o seu sistema Linux pode ser necessário por diversos motivos, desde a aplicação de atualizações até a resolução de problemas. Neste artigo, vamos explorar o comando para reiniciar linux de forma eficiente e segura.
Tabela de Conteúdo
ToggleComando Básico para Reiniciar o Linux
O comando mais simples e direto para reiniciar o Linux é o seguinte:
sudo reboot
Este comando requer privilégios de superusuário (root) para ser executado. Ele reiniciará imediatamente o sistema.
Opções Adicionais do Comando Reboot
Além do comando básico, o reboot oferece algumas opções úteis:
Reiniciar com um Tempo de Atraso
Você pode definir um tempo de atraso em segundos antes de o sistema reiniciar. Isso é útil para dar um tempo a você mesmo para salvar seu trabalho ou cancelar o reinício. Por exemplo:
sudo reboot -t 60
Neste caso, o sistema reiniciará após um minuto (60 segundos).
Reiniciar em um Horário Específico
Você também pode programar o reinício em um horário específico utilizando o seguinte comando:
sudo shutdown -r 14:30
Isso reiniciará o sistema às 14h30.
Comando “shutdown” para Reiniciar
Além do reboot, você pode usar o comando shutdown para reiniciar o Linux:
sudo shutdown -r now
Este comando tem a mesma função de reiniciar o sistema imediatamente.
Reiniciar em Modo de Recuperação
Em situações em que seu sistema Linux não inicia corretamente, você pode precisar reiniciá-lo em modo de recuperação. Para fazer isso:
- Reinicie o computador.
- Na tela de inicialização (GRUB), selecione a opção “Opções Avançadas” ou “Advanced Options”.
- Escolha o kernel com a opção “(modo de recuperação)” ou algo similar.
- O sistema será reiniciado em modo de recuperação, permitindo que você realize diagnósticos e correções.
Reiniciar via Interface Gráfica
Se você estiver utilizando uma interface gráfica, como o GNOME ou o KDE, também pode reiniciar o sistema facilmente:
- Clique no menu “Desligar” ou “Encerrar”.
- Selecione a opção “Reiniciar” ou “Restart”.
Isso fará com que o sistema seja reiniciado de maneira amigável, fechando todos os aplicativos abertos.
Reiniciar a Partir do Terminal
Se você estiver trabalhando no terminal e desejar reiniciar o sistema, o comando abaixo é uma opção prática:
gnome-session-quit --reboot
Isso irá fechar a sessão atual e reiniciar o sistema.
Verificar o Status do Sistema
Antes de reiniciar o sistema, pode ser útil verificar o status atual, especialmente se você está solucionando problemas. Para isso, utilize o comando:
systemctl list-units --type=target
Este comando mostrará os alvos (targets) disponíveis e o que está ativo.
Kingston Módulo único de memória de desktop Fury Beast RGB 16GB 6000MT/s DDR5 CL40 DIMM | Intel XMP 3.0 | Tecnologia de sincronização infravermelha | Estabilidade de overclocking | KF560C40BBA-16
Memória Corsair Vengeance - 32GB (2x16GB), DDR5, 5200Mhz, C40, Preto - CMK32GX5M2B5200C40
Perguntas Frequentes
Aqui estão algumas perguntas frequentes sobre como reiniciar o Linux:
Sim, você pode utilizar o comando reboot ou shutdown sem o sudo, mas precisará das permissões adequadas.
reboot e shutdown -r now? Ambos reiniciam o sistema, mas o shutdown -r now permite definir um tempo de atraso.
Reinicie o computador, selecione o modo de recuperação no GRUB e siga as instruções.
Sim, a opção de reiniciar na interface gráfica fecha os aplicativos corretamente antes de reiniciar.
Sim, você pode usar SSH ou outras ferramentas remotas para reiniciar o sistema.
Agora que você conhece os comandos e métodos para reiniciar o Linux, você está preparado para lidar com diversas situações, desde a manutenção de rotina até a solução de problemas. Lembre-se sempre de salvar seu trabalho antes de reiniciar o sistema para evitar perda de dados.