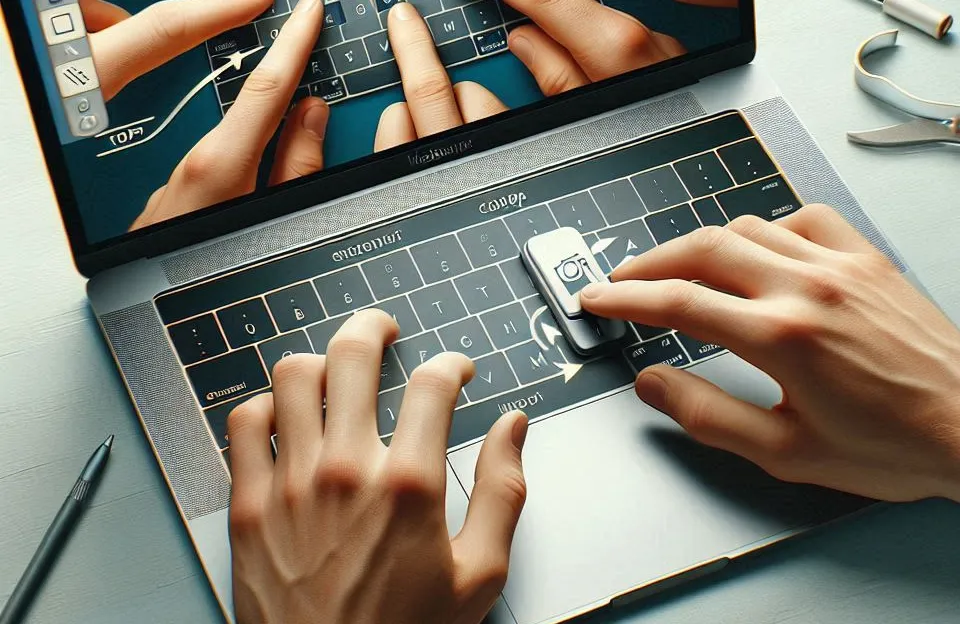Primeiramente, se você está se perguntando como tirar print no MacBook, está no lugar certo. Acima de tudo, capturar a tela do seu MacBook pode ser essencial para diversas tarefas do dia a dia. Seja para compartilhar informações, salvar algo importante ou até mesmo criar tutoriais. Print no MacBook é uma ferramenta poderosa e fácil de usar. Vamos explorar todas as maneiras de fazer isso de forma eficiente.
1. Introdução: A importância de tirar prints no MacBook
A princípio, tirar print no MacBook é algo que todos devem saber. Além disso, é uma habilidade simples que pode economizar tempo e facilitar a comunicação. Bem como, permite registrar informações valiosas e criar conteúdo visual rapidamente.
2. Como tirar print no MacBook com atalhos de teclado
Em primeiro lugar, o método mais rápido e eficiente é usar atalhos de teclado. Nesse sentido, existem diversas combinações que podem ser utilizadas para capturar diferentes partes da tela do seu MacBook.
2.1 Atalho para capturar a tela inteira
Sobretudo, para capturar a tela inteira, pressione as teclas Command (⌘) + Shift + 3. Ou seja, isso salva uma imagem da sua tela diretamente no seu desktop.
2.2 Atalho para capturar uma parte da tela
Contudo, se você deseja capturar apenas uma parte específica da tela, use Command (⌘) + Shift + 4. Em outras palavras, isso transformará o cursor em uma ferramenta de seleção, permitindo que você escolha a área desejada.
2.3 Atalho para capturar uma janela específica
Juntamente com os atalhos anteriores, você pode capturar uma janela específica pressionando Command (⌘) + Shift + 4 e depois a barra de espaço. Dessa forma, o cursor mudará para uma câmera e você poderá clicar na janela que deseja capturar.
3. Usando a barra de toque (Touch Bar)
Primeiramente, se o seu MacBook possui uma barra de toque, você pode personalizar os controles para incluir um botão de captura de tela.
3.1 Personalizando a barra de toque
Para adicionar o botão de captura de tela na barra de toque, vá para as Preferências do Sistema, selecione “Teclado” e, em seguida, “Personalizar Control Strip”. Arraste o ícone de captura de tela para a barra de toque.
3.2 Capturando com a barra de toque
Após personalizar, toque no ícone de captura de tela na barra de toque. Então, você pode escolher capturar a tela inteira, uma janela ou uma seleção da tela.
4. Usando o aplicativo Captura de Tela
Além disso, o macOS oferece um aplicativo dedicado chamado Captura de Tela. Para acessá-lo, pressione Command (⌘) + Shift + 5.
4.1 Opções disponíveis no aplicativo
No aplicativo Captura de Tela, você encontrará opções para capturar a tela inteira, uma parte selecionada ou uma janela específica. Também é possível gravar a tela inteira ou uma seleção específica.
4.2 Configurações adicionais
Apesar disso, você pode ajustar configurações como o local de salvamento, temporizador e incluir ou não o cursor do mouse na captura.
5. Salvando e editando seus prints
Agora que você sabe como tirar print no MacBook, após capturar a tela, os prints no MacBook são salvos automaticamente no desktop. No entanto, você pode escolher outro local nas configurações do aplicativo Captura de Tela.
5.1 Usando o aplicativo Preview para editar
Você pode abrir os prints no aplicativo Preview para fazer edições básicas como cortar, adicionar texto ou anotações.
5.2 Outros aplicativos de edição
Por exemplo, existem vários outros aplicativos disponíveis para editar suas capturas de tela, como Photoshop, GIMP ou até mesmo aplicativos online gratuitos.
6. Dicas e truques para melhorar suas capturas
A princípio, dominar os atalhos e ferramentas de captura é apenas o começo. Existem várias dicas e truques que podem tornar suas capturas de tela ainda melhores.
6.1 Ajustando a resolução
Se você precisa de uma captura de tela em alta resolução, certifique-se de ajustar a resolução da sua tela antes de capturar.
6.2 Usando temporizador
No aplicativo Captura de Tela, você pode definir um temporizador para capturar a tela após alguns segundos. Isso é útil para preparar a tela antes da captura.
6.3 Ocultando ícones do desktop
Para capturas mais limpas, você pode ocultar os ícones do desktop temporariamente usando um comando no Terminal:
defaults write com.apple.finder CreateDesktop false; killall Finder.

7. Conclusão: Como tirar print no MacBook de forma eficiente
Portanto, saber como tirar print no MacBook é uma habilidade essencial e fácil de dominar. Afinal, com os diversos métodos e ferramentas disponíveis, você pode capturar e compartilhar informações rapidamente. Dessa forma, siga os passos e dicas fornecidos neste guia para se tornar um mestre em capturar a tela do seu MacBook.
Perguntas Frequentes
Para capturar a tela inteira, pressione Command (⌘) + Shift + 3. Isso salva uma imagem da tela no desktop.
Sim, pressione Command (⌘) + Shift + 4 e, em seguida, a barra de espaço. O cursor mudará para uma câmera e você pode clicar na janela que deseja capturar.
Sim, você pode usar o aplicativo Preview para fazer edições básicas como cortar, adicionar texto ou anotações. Outros aplicativos de edição também estão disponíveis.