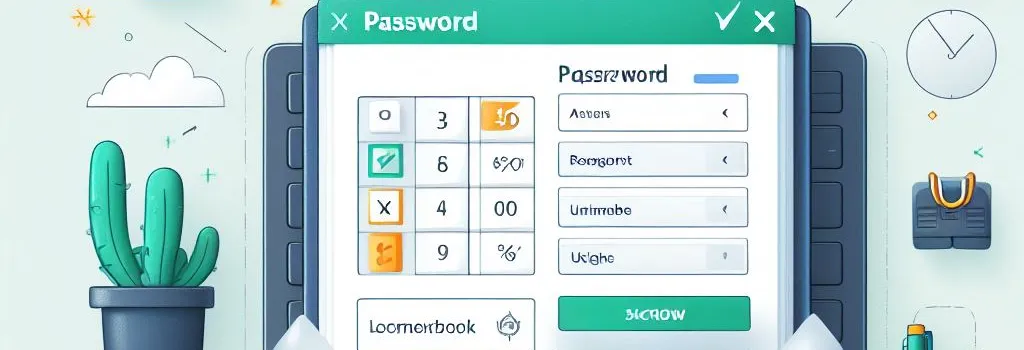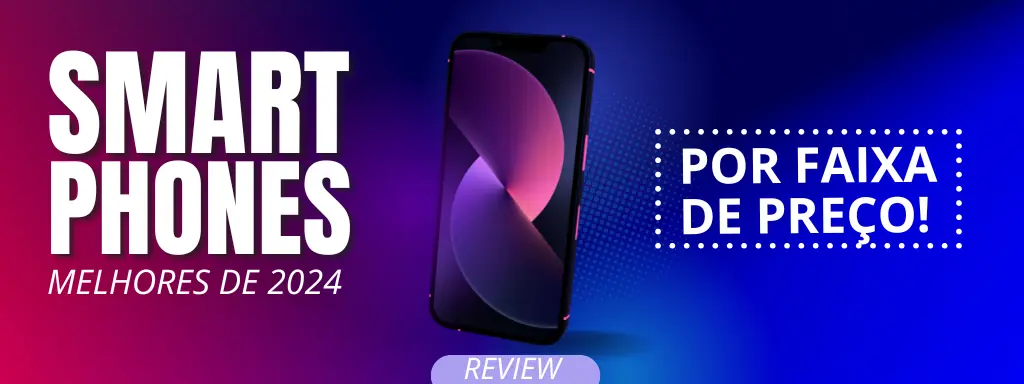Você já se perguntou como pode manter suas planilhas do Excel seguras? A resposta está em adicionar senhas às suas planilhas. Neste guia abrangente, vamos explorar como colocar senha no Excel para garantir a segurança de seus dados. Proteger suas informações confidenciais é crucial, e aprender a adicionar senhas às suas planilhas é uma habilidade valiosa. Vamos começar!
Tabela de Conteúdo
TogglePor que Colocar Senha no Excel?
A segurança de dados é uma preocupação crescente para indivíduos e empresas. O Excel é uma ferramenta amplamente utilizada para armazenar informações sensíveis, como orçamentos, relatórios financeiros e dados pessoais. Colocar senha em suas planilhas é fundamental por várias razões:
1. Proteção contra Acesso Não Autorizado
Ao adicionar senhas, você impede que pessoas não autorizadas acessem suas informações. Isso é vital para proteger dados confidenciais.
2. Privacidade dos Dados Pessoais
Se você está armazenando dados pessoais ou informações sensíveis, a senha garante que apenas as pessoas autorizadas possam visualizá-los.
3. Segurança Empresarial
Empresas frequentemente usam o Excel para armazenar dados importantes. Senhas ajudam a manter informações comerciais seguras e evitam vazamentos.
Como Colocar Senha no Excel: Passo a Passo
Agora que entendemos a importância de adicionar senhas, vamos aprender como fazer isso. Vamos dividir o processo em etapas simples:
Tempo necessário: 3 minutos
Como Colocar Senha no Excel: Passo a Passo
- Etapa 1: Abra o Excel
Abra o Excel e abra a planilha que deseja proteger com uma senha.
- Etapa 2: Clique em “Arquivo”
No canto superior esquerdo, clique em “Arquivo” para acessar o menu de opções.
- Etapa 3: Escolha “Informações”
Na lista de opções do lado esquerdo, selecione “Informações” para abrir as configurações da planilha.
- Etapa 4: Clique em “Proteger Pasta de Trabalho”
Na seção “Proteger Pasta de Trabalho”, você encontrará a opção “Criptografar com Senha”. Clique nela.
- Etapa 5: Insira a Senha
Uma janela pop-up aparecerá, solicitando que você insira uma senha. Certifique-se de escolher uma senha forte, com letras maiúsculas, minúsculas, números e caracteres especiais.
- Etapa 6: Confirme a Senha
Confirme a senha digitando-a novamente na caixa apropriada.
- Etapa 7: Salve a Planilha
Após confirmar a senha, clique em “OK” e salve a planilha. Sua planilha agora está protegida por senha.
Dicas para Senhas no Excel
Aqui estão algumas dicas adicionais para garantir a eficácia da sua senha:
Use Senhas Fortes
Uma senha forte é essencial para garantir a segurança. Evite senhas óbvias, como “123456” ou “password.”
Atualize Regularmente
Mude suas senhas regularmente para manter a segurança contínua.
Anote em Local Seguro
Não se esqueça da senha! Se você perdê-la, pode ser difícil ou impossível acessar sua planilha.
Para saber mais sobre senhas, acesse o fascículo da Cert.br aqui!
Perguntas Frequentes sobre Como Colocar Senha no Excel
Aqui estão algumas perguntas frequentes sobre a proteção de planilhas no Excel:
Sim, é possível definir senhas diferentes para cada planilha em um único arquivo do Excel.
Para remover uma senha, você precisa abrir a planilha, acessar as configurações de proteção e, em seguida, selecionar a opção para remover a senha.
Infelizmente, não há uma maneira direta de recuperar uma senha esquecida no Excel. Portanto, é importante anotar suas senhas em um local seguro.
Sim, você pode proteger células ou faixas específicas usando a opção de proteção de planilha do Excel.
Embora existam programas que afirmam quebrar senhas no Excel, é importante usar senhas fortes para tornar essa tarefa mais difícil.
Proteger suas planilhas do Excel com senhas é uma prática recomendada para garantir a segurança de seus dados. Ao seguir este guia, você estará bem equipado para manter suas informações confidenciais longe de olhos curiosos.
Esperamos que este artigo tenha sido útil. Se você tiver mais dúvidas ou precisar de assistência adicional, não hesite em procurar recursos adicionais ou entrar em contato conosco. Sua segurança de dados é fundamental!