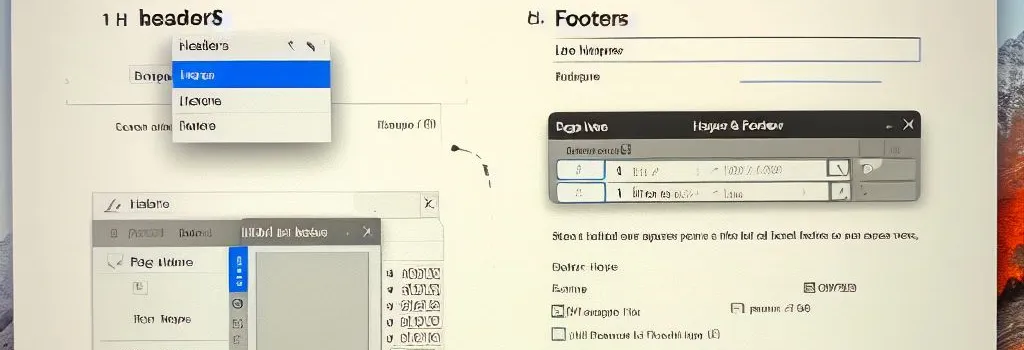Você já se encontrou em uma situação em que precisava adicionar números de página a um documento no Google Docs, mas não sabia como fazer isso? Não se preocupe, estamos aqui para ajudar! Neste guia completo, vamos mostrar passo a passo Como Colocar Numero de Pagina no Docs Google. Vamos lá!
Tabela de Conteúdo
Toggle1. Acessando o Google Docs
Antes de começarmos a adicionar números de página, certifique-se de estar logado na sua conta do Google e acesse o Google Docs.
2. Abra seu Documento
Clique no documento ao qual você deseja adicionar números de página ou crie um novo documento.
3. Acesse a Opção “Inserir”
No menu superior do Google Docs, clique na opção “Inserir” para abrir um submenu com várias opções.
4. Escolhendo “Número de Página”
Dentro do submenu “Inserir”, selecione a opção “Número de Página”. Isso abrirá um pequeno menu suspenso.
5. Escolhendo a Localização dos Números de Página
Agora, você precisa decidir onde deseja que os números de página apareçam em seu documento. Você pode escolher entre três opções: no canto superior direito, no canto inferior direito ou no canto inferior esquerdo. Basta clicar na opção desejada.
6. Formato dos Números de Página
Você pode personalizar o formato dos números de página clicando na opção “Formato dos Números de Página” no menu suspenso. Aqui, você pode escolher entre diferentes estilos e formatos.
7. Visualizando os Números de Página
Após escolher a localização e o formato dos números de página, eles serão automaticamente adicionados ao seu documento. Você pode visualizá-los enquanto trabalha no documento.
8. Atualizando os Números de Página
Os números de página serão atualizados automaticamente sempre que você fizer alterações no documento. Portanto, não é necessário se preocupar em atualizá-los manualmente.
9. Removendo Números de Página
Se, em algum momento, você desejar remover os números de página do seu documento, basta selecionar a opção “Remover Números de Página” no mesmo menu “Inserir”.
Conclusão
Adicionar números de página aos seus documentos no Google Docs é uma tarefa simples e útil para organizar seu trabalho. Agora, você pode criar documentos profissionais e bem estruturados com facilidade.
Perguntas Frequentes
Sim, você pode personalizar a fonte e o tamanho dos números de página selecionando a opção “Formato dos Números de Página” durante o processo de inserção.
Sim, os números de página são atualizados automaticamente à medida que você faz alterações no documento.
Sim, você pode adicionar números de página a documentos já existentes no Google Docs.
Você pode inserir números de página em diferentes partes do documento seguindo os passos mencionados neste guia para cada seção desejada.
Sim, você pode remover os números de página a qualquer momento selecionando a opção “Remover Números de Página” no menu “Inserir”.