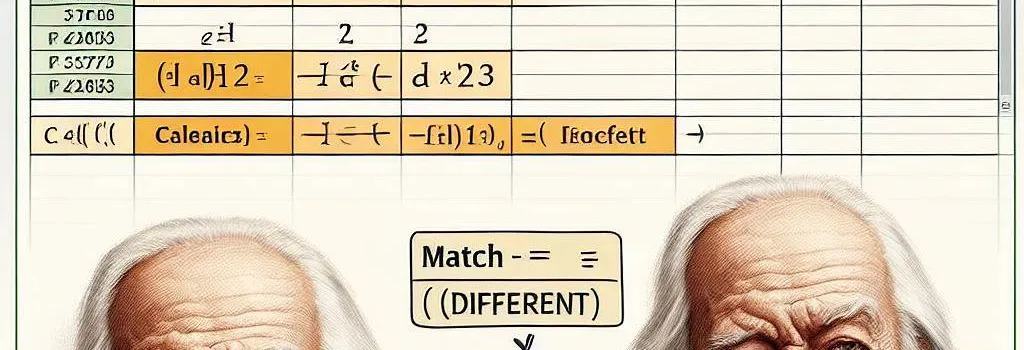O Microsoft Excel é uma ferramenta poderosa para análise de dados, e uma das tarefas comuns que os usuários enfrentam é comparar duas colunas de dados para identificar diferenças ou semelhanças. Neste artigo, vamos explorar diversas maneiras de realizar essa comparação de forma eficiente. Vamos lá!
Tabela de Conteúdo
ToggleUsando a Função IF
A função IF é uma das ferramentas mais simples e eficazes para comparar duas colunas no Excel. Você pode usá-la para criar uma fórmula condicional que verifica se os valores nas duas colunas são iguais ou diferentes. Eis como fazer isso:
Passo 1: Insira a Fórmula
Na célula onde deseja exibir o resultado da comparação, insira a seguinte fórmula:
=IF(A1=B1, "Igual", "Diferente")
Neste exemplo, estamos comparando as células A1 e B1. Você pode ajustar as referências de célula conforme necessário.
Passo 2: Arraste a Alça de Preenchimento
Após inserir a fórmula na primeira célula, arraste a alça de preenchimento (pequeno quadrado no canto inferior direito da célula) para baixo para aplicar a fórmula a todas as linhas desejadas.
Usando a Formatação Condicional
A formatação condicional é outra maneira eficaz de comparar duas colunas no Excel. Você pode realçar as diferenças ou semelhanças entre as células de acordo com suas preferências.
Tempo necessário: 3 minutos
Como Comparar Duas Colunas no Excel Usando a Formatação Condicional
- Selecione as Células a Serem Formatadas
Selecione as células das duas colunas que você deseja comparar.
- Acesse a Formatação Condicional
Vá até a guia “Página Inicial” e clique em “Formatação Condicional”.
- Defina as Regras de Formatação
Escolha “Nova Regra” e, em seguida, selecione a opção “Usar uma fórmula para determinar quais células devem ser formatadas”.
- Insira a Fórmula
Digite uma fórmula que avalie se as células nas duas colunas são iguais ou diferentes. Por exemplo:
Para realçar as diferenças, use a fórmula=A1<>B1.
Para realçar as semelhanças, use a fórmula=A1=B1. - Escolha um Estilo de Formatação
Defina um estilo de formatação para aplicar às células que atendem à condição da fórmula.
Usando o Comando Filtrar
O recurso de filtro no Excel pode ser útil para identificar rapidamente as diferenças entre duas colunas.
Passo 1: Selecione os Dados
Selecione os dados nas duas colunas que você deseja comparar.
Passo 2: Ative o Filtro
Vá até a guia “Dados” e clique em “Filtro”. Isso adicionará setas suspensas nas células do cabeçalho das colunas.
Passo 3: Filtrar Diferenças
Clique na seta suspensa da primeira coluna e selecione “Filtros Personalizados”. Em seguida, defina as condições para filtrar as diferenças desejadas.
Usando a Função VLOOKUP
A função VLOOKUP pode ser usada para comparar duas colunas e identificar valores ausentes em uma delas.
Passo 1: Criar uma Terceira Coluna
Crie uma terceira coluna onde você deseja exibir os resultados da comparação.
Passo 2: Insira a Fórmula
Na primeira célula da terceira coluna, insira a seguinte fórmula:
=IF(ISNUMBER(MATCH(A1, B:B, 0)), "", "Valor Ausente")
Esta fórmula verificará se o valor da célula A1 está presente na coluna B. Se estiver presente, deixará a célula em branco; caso contrário, mostrará “Valor Ausente”.
Conclusão
Comparar duas colunas no Excel pode ser uma tarefa importante ao trabalhar com dados. Existem várias maneiras de realizar essa comparação, desde o uso de funções simples até a formatação condicional e o uso de filtros. Escolha a abordagem que melhor se adapta às suas necessidades e facilite o processo de análise de dados no Excel.
Perguntas Frequentes
Sim, você pode comparar mais de duas colunas no Excel usando as mesmas técnicas apresentadas neste artigo. Basta adaptar as fórmulas ou regras de formatação condicional conforme necessário.
Você pode usar a função COUNTIF para contar o número de células que atendem a uma determinada condição. Por exemplo, =COUNTIF(A:A,"<>B:B") contará o número de diferenças entre as colunas A e B.
Sim, você pode usar macros VBA para criar scripts que automatizem a comparação de colunas em grandes conjuntos de dados. Isso requer conhecimento de programação VBA.
O Excel é sensível a maiúsculas e minúsculas por padrão. Certifique-se de que as letras estejam escritas exatamente da mesma maneira nas duas colunas para obter resultados precisos na comparação.
Sim, a maioria das técnicas apresentadas neste artigo também pode ser aplicada ao Google Sheets, pois possui funcionalidades semelhantes às do Excel. Apenas lembre-se de adaptar os passos às particularidades da plataforma.
- Procurando e Comparando Dados entre Duas Planilhas no Google Sheets
- Como Contar Células Preenchidas no Excel: Um Guia Completo
- If em Python: Entendendo as Estruturas Condicionais
- Formatação Condicional no Excel: Destaque Seus Dados de Forma Inteligente
- Evite a Nova Funcionalidade de Contato Visual Windows 11