A princípio, entender como fazer PROCV no Google Sheets pode parecer uma tarefa complicada, mas, na verdade, é muito mais simples do que você imagina. Esta fórmula poderosa ajuda a localizar informações específicas em grandes volumes de dados, tornando-se indispensável para otimizar sua produtividade. Se você está em busca de praticidade para gerenciar planilhas, está no lugar certo!
Além disso, ao longo deste artigo, vamos explorar como funciona o PROCV, as etapas para aplicá-lo no Google Sheets, e algumas dicas avançadas para dominar essa ferramenta. Vamos começar?
O que é o PROCV e para que ele serve?
Antes de mais nada, o PROCV é uma fórmula que significa “Procura Vertical”. Em outras palavras, ela serve para buscar informações em colunas de uma tabela, retornando o valor correspondente de outra coluna. No contexto do Google Sheets, o PROCV é amplamente usado para organizar dados, cruzar informações e automatizar processos repetitivos.
Por exemplo, imagine que você possui uma tabela de clientes e quer localizar o e-mail de um deles baseado no número do CPF. O PROCV faz isso para você em poucos segundos!
Por que usar o PROCV no Google Sheets?
Sobretudo, o Google Sheets oferece uma experiência prática e intuitiva para aplicar o PROCV. Ele é gratuito, acessível de qualquer lugar e se integra perfeitamente com outros serviços do Google, como o Drive e o Gmail.
Além disso, o PROCV no Google Sheets permite:
- Automatizar tarefas repetitivas.
- Economizar tempo em análises de dados.
- Reduzir erros manuais.
Ou seja, se você ainda não utiliza o Google Sheets, agora é o momento de começar.
Como funciona o PROCV no Google Sheets?
Primordialmente, o funcionamento do PROCV baseia-se em quatro argumentos principais:
- Valor_procurado: O dado que você quer encontrar.
- Intervalo_tabela: O intervalo onde a busca será realizada.
- Índice_coluna: O número da coluna com o valor que será retornado.
- [Procurar_ordenado]: Um argumento opcional que define se a busca será exata (FALSE) ou aproximada (TRUE).
Vamos agora para a prática e entender como fazer PROCV no Google Sheets passo a passo.
Passo a Passo: Como fazer PROCV no Google Sheets
1. Configurando sua planilha
Primeiramente, organize sua planilha de maneira clara, com os dados separados em colunas. Certifique-se de que as informações estão corretas, pois qualquer erro pode comprometer o resultado.
Por exemplo, considere esta estrutura:
| Nome | CPF | |
|---|---|---|
| João Silva | 12345678900 | [email protected] |
| Maria Lima | 98765432100 | [email protected] |
2. Escrevendo a fórmula PROCV
Em seguida, escolha a célula onde o resultado será exibido e insira a seguinte fórmula:
=PROCV(98765432100; A2:C4; 3; FALSO)
Substituindo pelos valores reais:
Valor_procurado: A célula que contém o CPF.Intervalo_tabela: O intervalo que inclui todas as colunas da tabela.Índice_coluna: O número da coluna do E-mail (no caso, 3).[Procurar_ordenado]: UseFALSEpara buscas exatas.
Por exemplo, a fórmula para encontrar o e-mail de Maria seria:
=SEERRO(PROCV(98765432100; A2:C4; 3; FALSO); "Não encontrado")
3. Testando o resultado
Depois de inserir a fórmula, pressione “Enter”. O Google Sheets retornará automaticamente o valor correspondente, neste caso, o e-mail da Maria.
Dicas Avançadas para Usar PROCV no Google Sheets
Combine PROCV com outras funções
Por exemplo, use SEERRO para evitar mensagens de erro caso o valor procurado não seja encontrado:
=SEERRO(PROCV(98765432100; A2:C4; 3; FALSO); "Não encontrado")
Use referências absolutas
Quando estiver copiando a fórmula para outras células, fixe o intervalo da tabela usando $:
=PROCV(A1; $A$2:$C$4; 3; FALSO)
Adote o INDEX e MATCH como alternativa
Se o PROCV não atender suas necessidades, considere usar a combinação de ÍNDICE e CORRESP para buscas mais flexíveis.
Erros comuns ao fazer PROCV no Google Sheets
- Referências incorretas: Certifique-se de que o intervalo da tabela inclui todas as colunas necessárias.
- Busca aproximada ativada: Sempre use
FALSEno último argumento para evitar resultados errados. - Formato inconsistente: Garanta que os dados estejam no mesmo formato (texto, número, etc.).
Exemplos práticos de PROCV no Google Sheets
Buscar preços de produtos
| Produto | Código | Preço |
|---|---|---|
| Lápis | 101 | 1.50 |
| Caneta | 102 | 2.00 |
Fórmula:
=PROCV(101; A2:C4; 3; FALSO)
Resultado: 1.50
Localizar endereços de clientes
| Nome | Endereço |
|---|---|
| João Silva | Rua 1, nº 123 |
| Maria Lima | Rua 2, nº 456 |
Fórmula:
=PROCV("Maria Lima"; A2:B4; 2; FALSO)
Resultado: Rua 2, nº 456
Minhas Impressões Pessoais
Pessoalmente, considero o PROCV uma ferramenta indispensável para qualquer pessoa que trabalha com dados no Google Sheets. Sua funcionalidade principal, que é buscar informações de forma rápida e precisa, economiza um tempo precioso. Além disso, a flexibilidade de combinar o PROCV com outras funções amplia ainda mais as possibilidades. Usar o Google Sheets como plataforma torna tudo acessível e prático, especialmente pela integração com outros serviços. Recomendo experimentar!
Conclusão
Por fim, aprender como fazer PROCV no Google Sheets é essencial para quem deseja organizar e analisar dados de forma eficiente. Desde tarefas simples até cálculos mais complexos, essa função é um verdadeiro divisor de águas. Comece aplicando as dicas deste artigo e veja como sua produtividade vai disparar. Então, que tal colocar tudo isso em prática hoje mesmo?
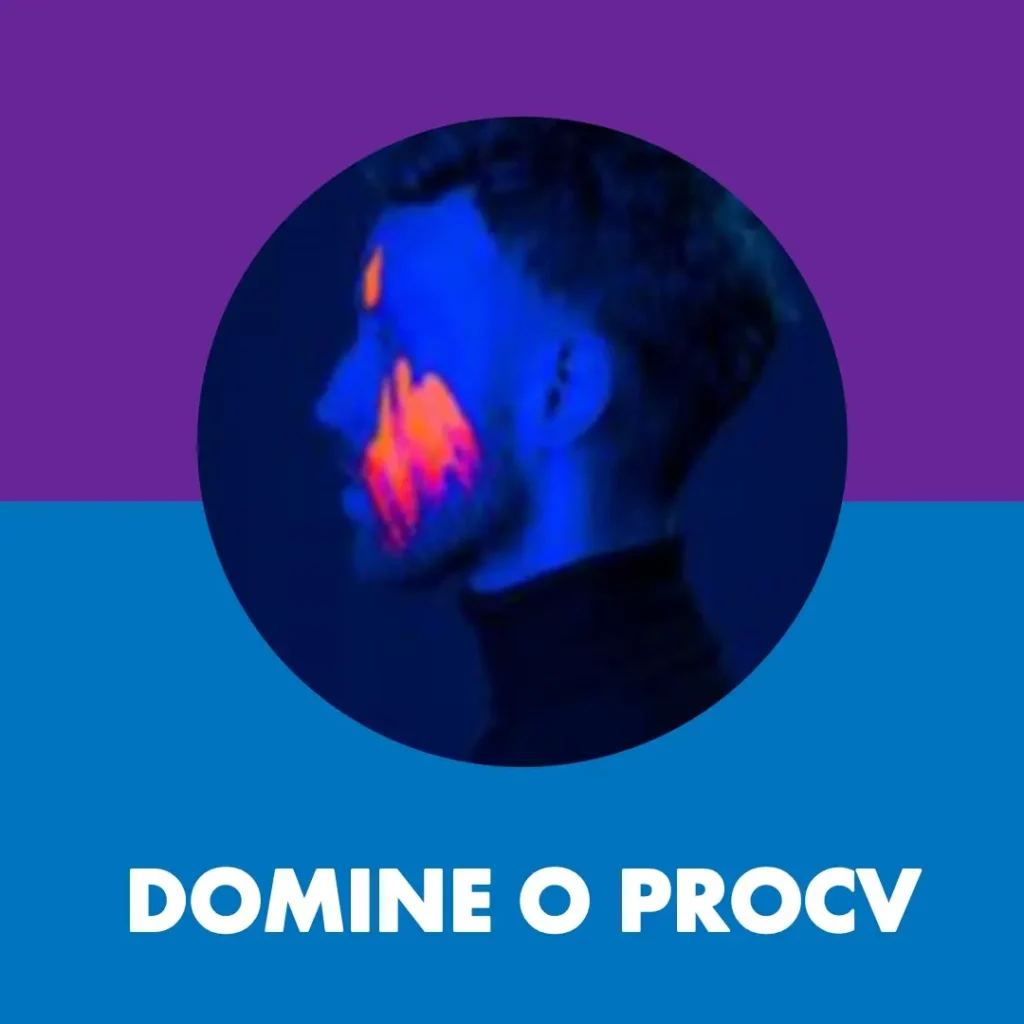
Perguntas Frequentes (FAQ)
O PROCV é uma fórmula que busca dados em uma coluna e retorna informações correspondentes de outra, sendo útil para organizar e cruzar dados rapidamente.
Para usar o PROCV, insira a fórmula com o valor procurado, o intervalo da tabela, o índice da coluna e se deseja uma busca exata ou aproximada.
Erros comuns incluem referências incorretas, ativar busca aproximada quando não necessário e formato inconsistente dos dados nas colunas.













