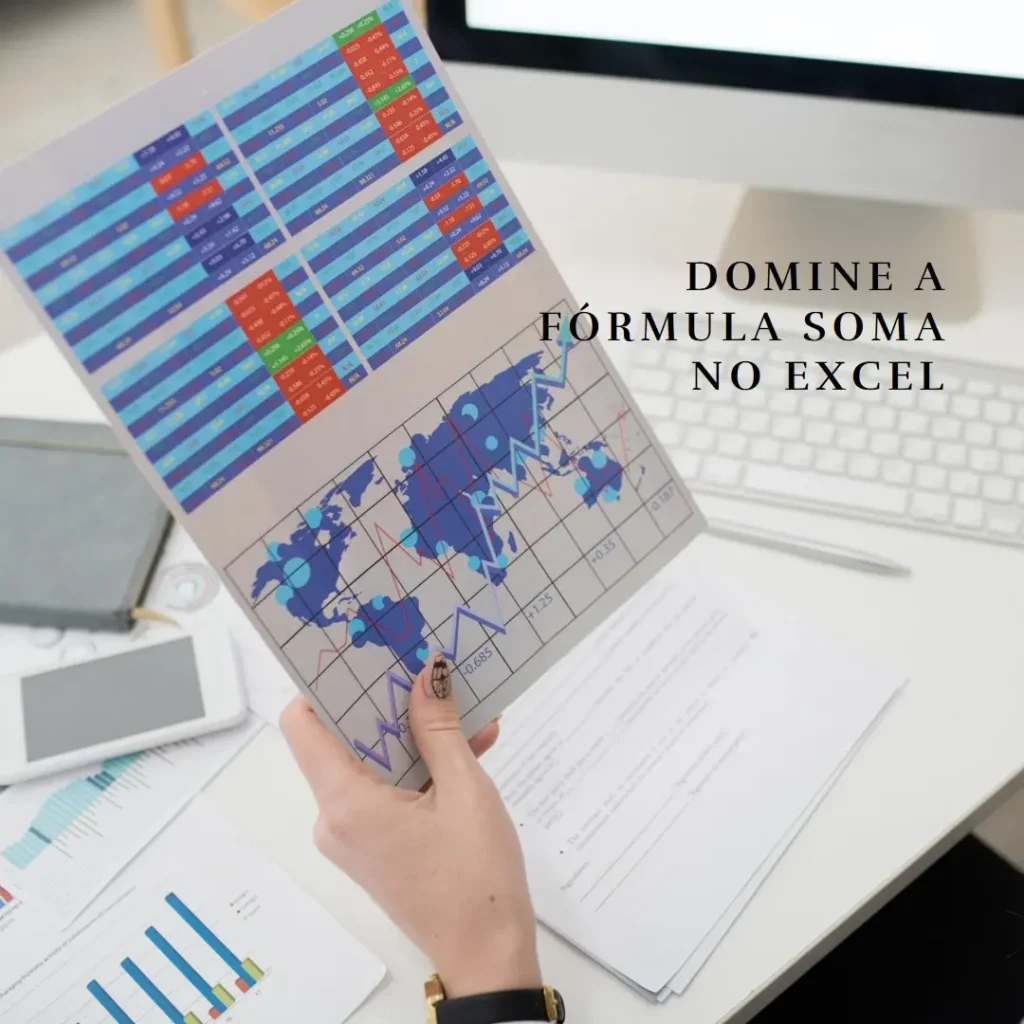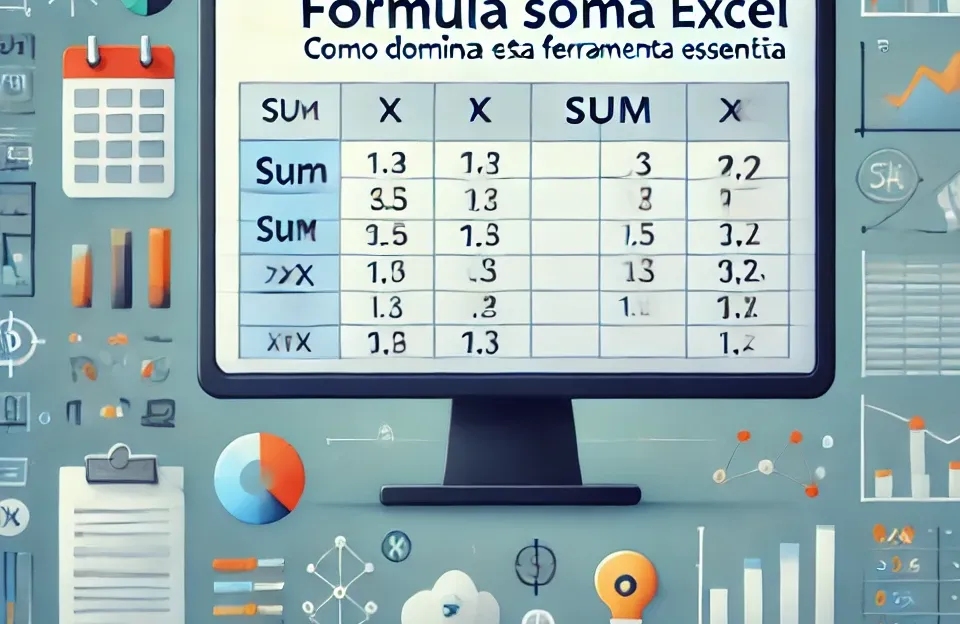Tabela de Conteúdo
ToggleIntrodução
A princípio, fórmula soma excel é uma das funções mais utilizadas no Excel. Principalmente, ela permite somar rapidamente uma série de números, economizando tempo e evitando erros. Antes de mais nada, entender como usar esta fórmula é essencial para quem trabalha com planilhas eletrônicas. Fórmula soma excel pode parecer simples, mas possui nuances que podem tornar seu uso ainda mais eficiente.
O Que é a Fórmula Soma no Excel?
Em primeiro lugar, a fórmula soma excel é utilizada para adicionar valores em uma célula ou intervalo de células. Bem como outras funções básicas do Excel, ela é fundamental para a manipulação de dados. A função é escrita da seguinte forma: =SOMA(intervalo).
Como Utilizar a Fórmula Soma no Excel?
Primeiramente, para usar a fórmula, basta selecionar a célula onde deseja que o resultado apareça, digitar =SOMA(, selecionar o intervalo de células que deseja somar e fechar o parêntese. Por exemplo, =SOMA(A1:A10) soma todos os valores das células de A1 a A10.
Vantagens de Usar a Fórmula Soma no Excel
Sobretudo, a fórmula proporciona agilidade e precisão nos cálculos. Além disso, ao automatizar a soma de valores, evita erros comuns de cálculos manuais. Do mesmo modo, ela facilita a atualização de valores, já que qualquer alteração no intervalo somado é refletida automaticamente no resultado.
Fórmula Soma com Critérios
Antes de tudo, você sabia que pode usar a fórmula soma excel com critérios específicos? Usando SOMASE, é possível somar apenas os valores que atendem a um determinado critério. Por exemplo, =SOMASE(A1:A10, ">5") soma apenas os valores maiores que 5.
Soma de Múltiplos Intervalos
A princípio, a fórmula soma excel também permite somar múltiplos intervalos. Por exemplo, =SOMA(A1:A10, B1:B10) soma todos os valores das células de A1 a A10 e B1 a B10. Juntamente com outras funções, essa capacidade torna a fórmula soma excel extremamente poderosa.
Erros Comuns ao Usar a Fórmula Soma no Excel
Contudo, alguns erros são comuns ao utilizar a fórmula soma excel. Um exemplo é a inclusão de células não numéricas no intervalo, o que pode resultar em erros ou resultados inesperados. Além disso, é importante verificar se todas as células selecionadas contêm valores válidos.
Dicas para Evitar Erros na Fórmula Soma
Por exemplo, ao usar a soma excel, certifique-se de selecionar apenas células numéricas. Em outras palavras, evite incluir células com textos ou fórmulas que resultem em erro. Nesse sentido, outra dica é usar a função SOMASE para somar apenas células que atendem a um critério específico, reduzindo o risco de erros.
Fórmulas de Soma Avançadas
Além disso, a fórmula soma excel possui variações avançadas. Por exemplo, SOMASES permite somar valores que atendem a múltiplos critérios. =SOMASES(C2:C10, A2:A10, "Maçã", B2:B10, ">100") soma os valores em C2onde A2é “Maçã” e B2é maior que 100.
Utilizando Fórmulas de Array
Do mesmo modo, as fórmulas de array podem ser combinadas com a fórmula soma excel para cálculos mais complexos. Uma fórmula de array permite realizar várias operações em um conjunto de valores e retornar um único resultado. Por exemplo, =SOMA(A1:A10*B1:B10) multiplica e soma os valores dos intervalos A1e B1.
Fórmula Soma com Referências Absolutas
Antes de mais nada, ao utilizar a fórmula soma excel, é possível usar referências absolutas para fixar intervalos específicos. Por exemplo, =SOMA($A$1:$A$10) mantém o intervalo fixo, independentemente de onde a fórmula é copiada.
Automatizando a Fórmula Soma com VBA
Além disso, para usuários avançados, é possível automatizar a fórmula soma excel utilizando VBA (Visual Basic for Applications). Um código VBA simples pode somar valores automaticamente, economizando ainda mais tempo.
Fórmula Soma com Intervalos Nomeados
Outra maneira eficiente de usar a fórmula é com intervalos nomeados. Ao nomear um intervalo, é possível usá-lo diretamente na fórmula, facilitando a leitura e a manutenção da planilha. Por exemplo, nomear o intervalo A1como “Vendas” permite usar =SOMA(Vendas).
Integração com Outras Ferramentas do Excel
Bem como a integração com outras ferramentas do Excel, a formula soma excel pode ser usada em tabelas dinâmicas, gráficos e relatórios. Essa versatilidade torna a soma excel indispensável em qualquer análise de dados.
Exemplos Práticos de Uso da Fórmula Soma
Por exemplo, um uso comum da fórmula soma excel é em relatórios financeiros, onde somar receitas e despesas é essencial. Do mesmo modo, em planilhas de controle de estoque, a fórmula ajuda a calcular o total de produtos disponíveis.
Conclusão
Portanto, a fórmula soma excel é uma ferramenta poderosa e versátil, essencial para quem trabalha com dados. Afinal, entender suas funcionalidades básicas e avançadas pode aumentar significativamente sua eficiência e precisão no trabalho com planilhas. Dessa forma, dominar a formula é um passo importante para melhorar suas habilidades no Excel. Logo, comece a praticar e descubra como essa função pode facilitar sua vida.
Perguntas Frequentes
Para usar a fórmula, selecione a célula onde deseja que o resultado apareça, digite =SOMA(, selecione o intervalo de células que deseja somar e feche o parêntese. Exemplo: =SOMA(A1:A10).
Verifique se todas as células selecionadas contêm valores numéricos válidos. Células com textos ou fórmulas que resultem em erro podem causar problemas na fórmula soma excel.
Sim, você pode usar a função SOMASE para somar apenas os valores que atendem a um determinado critério. Exemplo: =SOMASE(A1:A10, ">5") soma apenas os valores maiores que 5.