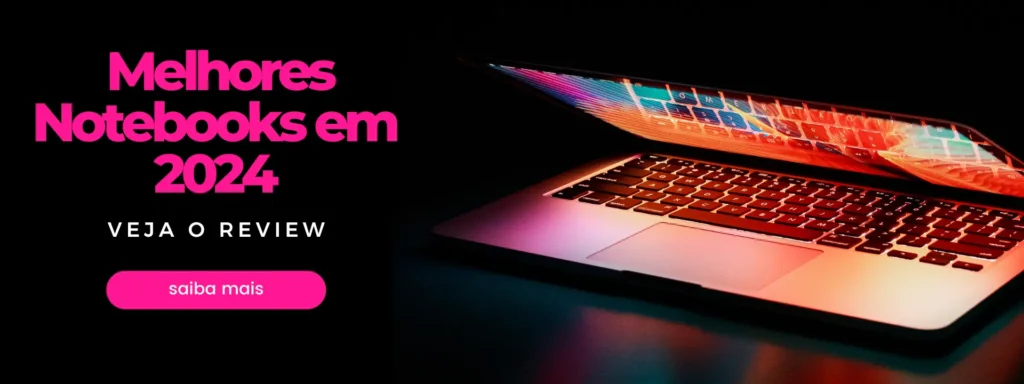Imagine poder simplificar a seleção de dados em uma planilha do Excel, economizando tempo e evitando erros. Com uma lista suspensa, essa tarefa se torna mais fácil do que nunca. Neste artigo, vamos explorar o que é uma lista suspensa no Excel, como criá-la passo a passo e como ela pode ser útil em diversos cenários. Vamos começar!
Tabela de Conteúdo
ToggleO que é uma Lista Suspensa no Excel?
Uma lista suspensa é uma caixa de seleção que permite aos usuários escolher uma opção predefinida a partir de uma lista de itens. Ela aparece como um menu suspenso quando você clica nela, facilitando a escolha de um valor específico.
Por que Usar uma Lista Suspensa?
As listas suspensas no Excel são incrivelmente úteis por várias razões:
- Evita Erros: Reduz a chance de erros de digitação ao restringir as opções disponíveis.
- Padronização: Garante a padronização dos dados inseridos na planilha.
- Facilita a Navegação: Torna a planilha mais amigável, especialmente para iniciantes.
- Economiza Tempo: Agiliza a seleção de dados, economizando tempo.
Criando uma Lista Suspensa no Excel
Tempo necessário: 3 minutos
Como Criar uma Lista Suspensa: Vamos agora ao processo de criação de uma lista suspensa no Excel. Siga esses passos simples:
- Passo 1: Preparando os Dados
Antes de criar a lista suspensa, você precisa listar os itens que deseja disponibilizar para seleção em alguma célula na planilha.
- Passo 2: Selecionando a Célula
Clique na célula onde deseja que a lista suspensa apareça.
- Passo 3: Acessando a Guia “Dados”
Vá para a guia “Dados” na barra de ferramentas do Excel.
- Passo 4: Usando a Função “Validação de Dados”
Clique em “Validação de Dados” e, em seguida, selecione “Lista” na caixa de diálogo que aparece.
- Passo 5: Configurando a Lista
No campo “Fonte”, insira as células onde você listou os itens a serem incluídos na lista suspensa.
- Passo 6: Concluindo a Configuração
Clique em “OK” para finalizar a configuração da lista suspensa.
Utilizando a Lista Suspensa
Agora que você criou sua lista suspensa, basta clicar na célula correspondente e selecionar a opção desejada no menu suspenso.
Exemplos Práticos
Lista Suspensa em Cadastro de Clientes
Ao criar uma planilha de cadastro de clientes, você pode usar listas suspensas para escolher a cidade de cada cliente em vez de digitar manualmente, evitando erros de digitação.
Orçamento de Projetos
Em um orçamento de projetos, as listas suspensas podem ser usadas para selecionar os tipos de materiais ou serviços necessários, garantindo que apenas opções válidas sejam escolhidas.
Considerações Finais
As listas suspensas são uma ferramenta poderosa no Excel que pode melhorar significativamente a qualidade dos seus dados e simplificar o uso de planilhas. Use-as sempre que precisar de entradas padronizadas e desejar evitar erros.
Agora que você conhece os conceitos básicos das listas suspensas no Excel, experimente criar uma em sua próxima planilha e aproveite os benefícios que ela oferece!
Perguntas Frequentes
Sim, você pode criar listas suspensas com valores numéricos da mesma forma que com valores de texto.
Sim, é possível criar listas suspensas com opções dependentes usando fórmulas de validação de dados.
Sim, o Google Sheets oferece uma funcionalidade semelhante de validação de dados para criar listas suspensas.
Para remover uma lista suspensa, selecione a célula, vá para “Dados” > “Validação de Dados” e escolha a opção “Nenhum” na guia “Configuração”.
A lista suspensa em si não é altamente personalizável em termos de aparência, mas você pode formatar a célula que a contém conforme desejado.
Espero que este artigo tenha esclarecido suas dúvidas sobre listas suspensas no Excel e como usá-las efetivamente em suas planilhas. Se você tiver mais perguntas, não hesite em perguntar!