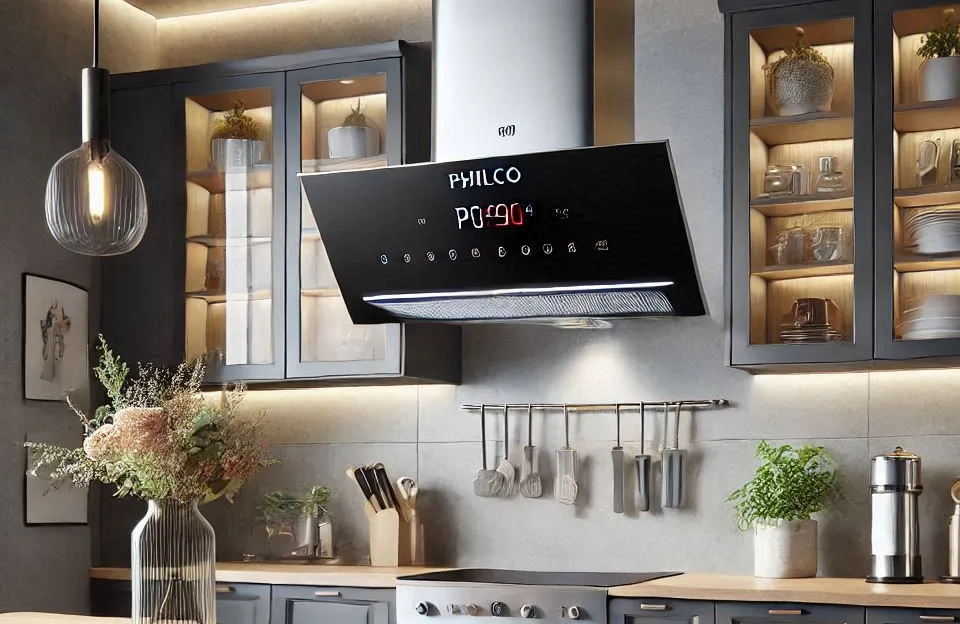Mesclar células no Excel é uma tarefa comum para muitos profissionais e estudantes que lidam com planilhas. Essa funcionalidade permite combinar o conteúdo de várias células em uma única célula, o que pode ser útil para criar cabeçalhos, formatar tabelas e deixar suas planilhas mais organizadas. Neste artigo, vamos explorar todas as nuances de mesclar células no Excel, desde o básico até dicas avançadas.
Tabela de Conteúdo
ToggleO Básico da Mesclagem de Células
Mesclar células no Excel é bastante simples. Siga estes passos:
1. Selecione as Células
Primeiro, selecione as células que deseja mesclar. Isso é feito clicando e arrastando o cursor sobre as células desejadas.
2. Acesse a Opção “Mesclar e Centralizar”
Após selecionar as células, vá até a guia “Página Inicial” e encontre o botão “Mesclar e Centralizar” na seção de alinhamento. Clique nele.
3. Escolha Como Deseja Mesclar
Uma pequena lista suspensa aparecerá, oferecendo algumas opções de mesclagem. Você pode optar por mesclar e centralizar, mesclar através ou desfazer a mesclagem se já tiver mesclado células anteriormente.
4. Personalize a Mesclagem (Opcional)
Se você selecionou a opção “Mesclar e Centralizar”, pode personalizar ainda mais a mesclagem, como escolher a orientação do texto, a cor da célula e mais.
Quando Mesclar Células é Útil
Mesclar células no Excel pode ser útil em várias situações:
Criação de Títulos
Ao mesclar células, você pode criar títulos mais chamativos e informativos para suas planilhas.
Organização de Tabelas
Para melhorar a legibilidade, você pode mesclar células para criar uma célula de cabeçalho abrangente para cada coluna.
Estilização de Formulários
Ao criar formulários no Excel, a mesclagem de células pode ajudar a criar um design limpo e profissional.
Dicas Avançadas de Mesclagem de Células
Agora que você conhece o básico, vamos explorar algumas dicas avançadas:
Mesclagem Vertical
Além da mesclagem horizontal padrão, você pode mesclar células verticalmente. Isso é útil para criar cabeçalhos de tabela que abrangem várias colunas.
Mesclagem de Células com Dados
Cuidado ao mesclar células que já contêm dados. O Excel substituirá o conteúdo das células mescladas pela primeira célula selecionada. Certifique-se de fazer backup dos dados antes de mesclar.
Desmesclar Células
Se você precisar desfazer a mesclagem de células, selecione a célula mesclada e clique em “Desmesclar”. Os dados originais serão restaurados.
Resolução de Problemas Comuns
Aqui estão algumas soluções para problemas comuns relacionados à mesclagem de células:
Texto Não Aparece
Se o texto não aparecer corretamente após mesclar células, verifique se a célula mesclada é grande o suficiente para acomodar todo o texto.
Mesclagem não Funciona
Se a opção de mesclagem não estiver disponível, verifique se você selecionou as células corretas ou se está usando uma versão do Excel que suporta essa função.
Erros em Fórmulas
Ao mesclar células que contêm fórmulas, lembre-se de que a fórmula se aplicará apenas à primeira célula selecionada.
Conclusão
Mesclar células no Excel é uma ferramenta poderosa para melhorar a aparência e a organização de suas planilhas. Com essas dicas e truques, você pode aproveitar ao máximo essa funcionalidade.
Perguntas Frequentes
Sim, mas a fórmula será aplicada apenas à primeira célula selecionada após a mesclagem.
Selecione a célula mesclada e clique em “Desmesclar” na guia “Página Inicial”.
Sim, é possível mesclar células verticalmente para criar cabeçalhos de tabela mais abrangentes.
Sim, mesclar células pode afetar o tamanho da planilha, dependendo do número de células mescladas.
Não há um limite estrito, mas é importante lembrar que a mesclagem excessiva pode dificultar a manipulação dos dados.
Agora que você dominou a arte de mesclar células no Excel, aproveite essa funcionalidade para aprimorar suas planilhas e deixá-las mais profissionais e organizadas.