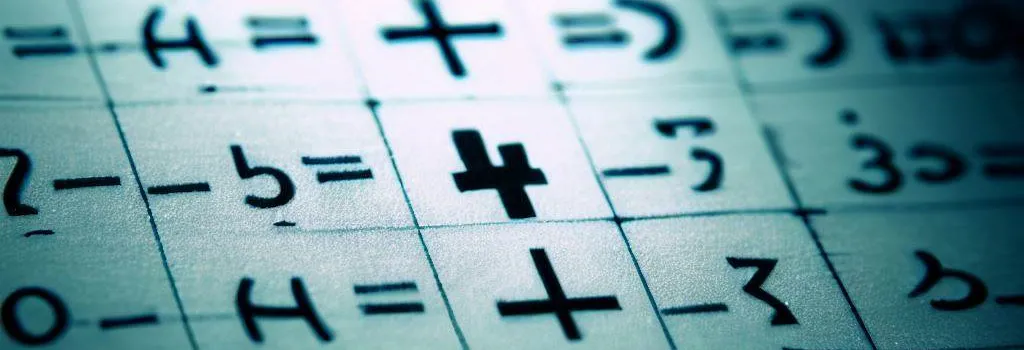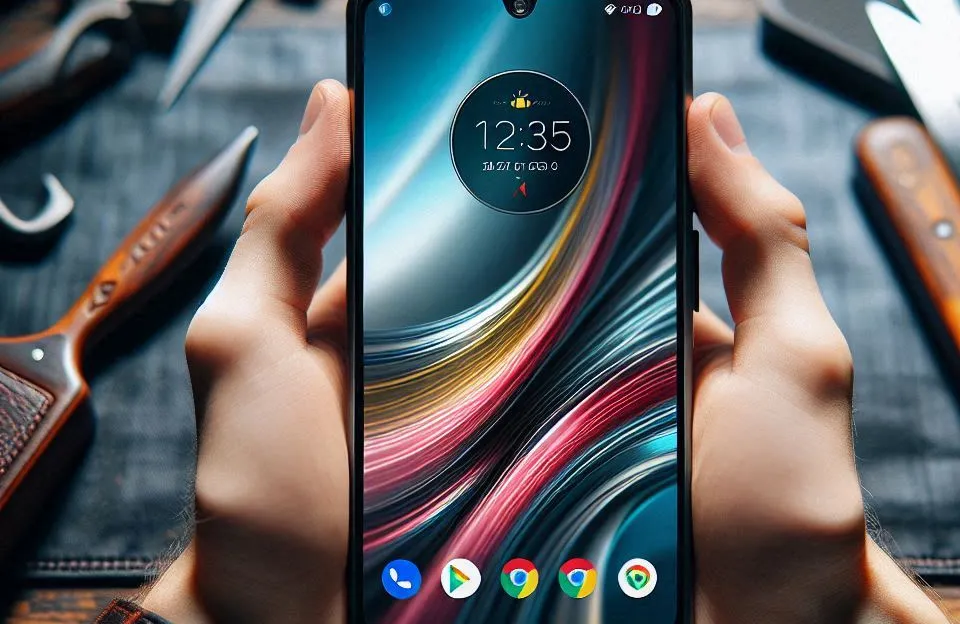O Microsoft Excel é uma ferramenta poderosa para lidar com números e realizar cálculos complexos. Uma das operações matemáticas mais comuns realizadas no Excel é a subtração. Neste artigo, vamos explorar tudo o que você precisa saber sobre como subtrair no Excel, desde os conceitos básicos até as dicas avançadas.
Tabela de Conteúdo
ToggleEntendendo a Subtração no Excel
Antes de mergulharmos em fórmulas e funções, é importante entender o básico da subtração no Excel. No Excel, a subtração é uma operação matemática que envolve a diminuição de um número por outro. Você pode usar o Excel para subtrair números individuais, células inteiras ou até mesmo intervalos de células.
A Fórmula de Subtração Simples
A maneira mais simples de subtrair no Excel é usar uma fórmula. Digamos que você queira subtrair o número 5 do número 10. Você pode fazer isso da seguinte maneira:
excelCopy code
=10 - 5
A célula que contém essa fórmula mostrará o resultado, que neste caso será 5.
Subtrair Células
O Excel brilha quando você precisa subtrair valores em células diferentes. Por exemplo, suponha que você tenha os números nas células A1 e B1 e deseje subtrair o valor em B1 do valor em A1. A fórmula ficaria assim:
=A1 - B1
Usando a Função SUBTRAIR
Além de usar o operador de subtração (-), você também pode utilizar a função SUBTRAIR incorporada do Excel. Essa função é especialmente útil quando você precisa subtrair números em uma planilha extensa.
A sintaxe da função SUBTRAIR é a seguinte:
=SUBTRAIR(número1, número2)
Onde “número1” é o número do qual você deseja subtrair “número2”. Por exemplo:
=SUBTRAIR(10, 5)
Essa função retornará o valor 5.
Lidando com Células em Branco
Quando você está trabalhando com grandes conjuntos de dados no Excel, é comum encontrar células em branco. Para evitar erros, é importante lidar com essas células de maneira apropriada ao realizar subtrações.
Você pode usar a função IF para verificar se as células estão vazias antes de realizar a subtração. Por exemplo:
=IF(ISBLANK(A1), "", A1 - B1)
Essa fórmula verifica se a célula A1 está em branco. Se estiver, ela retorna um valor em branco; caso contrário, realiza a subtração normalmente.
Subtração com Múltiplas Células
Em alguns casos, você pode precisar subtrair um intervalo inteiro de células por outro intervalo. O Excel permite que você faça isso facilmente usando fórmulas simples.
Suponha que você tenha os valores nas células A1:A5 e B1:B5 e deseje subtrair o intervalo B1:B5 do intervalo A1:A5. Você pode usar a seguinte fórmula de matriz:
=A1:A5 - B1:B5
O Excel calculará a subtração de cada par de células correspondentes e retornará o resultado em um novo intervalo de células.
Formatação Personalizada
Para tornar seus resultados de subtração mais legíveis, você pode aplicar formatação personalizada. Por exemplo, você pode formatar números negativos com cores diferentes ou adicionar unidades à saída.
Para fazer isso, clique com o botão direito na célula com a fórmula de subtração, escolha “Formatar Células” e vá para a guia “Número”. Lá, você pode definir o formato desejado.
Dicas para Melhorar a Precisão
Ao realizar operações de subtração no Excel, é importante garantir a precisão dos resultados. Aqui estão algumas dicas para ajudar nesse aspecto:
1. Arredondamento
Se você está lidando com números decimais, considere o arredondamento para evitar resultados confusos devido a casas decimais extras.
2. Verificação de Fórmulas
Sempre verifique suas fórmulas para garantir que você esteja subtraindo os valores corretos e de maneira adequada.
3. Usar Referências
Em vez de digitar valores diretamente em suas fórmulas, use referências de células. Isso tornará sua planilha mais flexível e fácil de atualizar.
Exemplos Práticos
Vamos dar uma olhada em alguns exemplos práticos de subtração no Excel:
Exemplo 1: Subtrair Despesas de Receitas
Suponha que você deseja calcular seu lucro mensal. Você pode subtrair suas despesas totais de suas receitas totais usando fórmulas simples.
excelCopy code
=Receitas - Despesas
Exemplo 2: Acompanhar o Estoque
Se você está gerenciando um negócio, pode usar o Excel para controlar seu estoque. Subtrair a quantidade vendida da quantidade em estoque ajuda a manter o controle.
=Estoque Inicial - Quantidade Vendida
Conclusão
A subtração no Excel é uma tarefa fundamental que pode ser realizada de várias maneiras. Seja usando fórmulas simples ou funções incorporadas, o Excel oferece muitas opções para calcular subtrações com precisão. Lembre-se de aplicar formatação personalizada quando necessário e seguir as melhores práticas para evitar erros.
Agora que você entende melhor como subtrair no Excel, você está pronto para lidar com cálculos complexos e melhorar sua eficiência no uso dessa poderosa ferramenta de planilha.
Perguntas Frequentes
Sim, o Excel permite que você subtraia números negativos da mesma forma que números positivos. Basta usar o operador de subtração ou a função SUBTRAIR, conforme necessário.
Para evitar erros ao subtrair no Excel, verifique suas fórmulas quanto à precisão e use funções como IF e ISBLANK para lidar com células em branco de maneira adequada.
Sim, o Excel permite que você subtraia datas. O resultado será o número de dias entre as datas. Você pode aplicar formatação personalizada para exibir o resultado de maneira amigável.
A função SUBTRAIR e o operador de subtração realizam a mesma operação básica de subtração. A principal diferença é que a função SUBTRAIR é mais flexível e pode ser usada em situações mais complexas.
Você pode formatar números negativos de maneira diferente no Excel indo para a guia “Número” nas opções de formatação de células e configurando a formatação personalizada para números negativos. Você pode escolher uma cor diferente ou adicionar um símbolo, por exemplo.