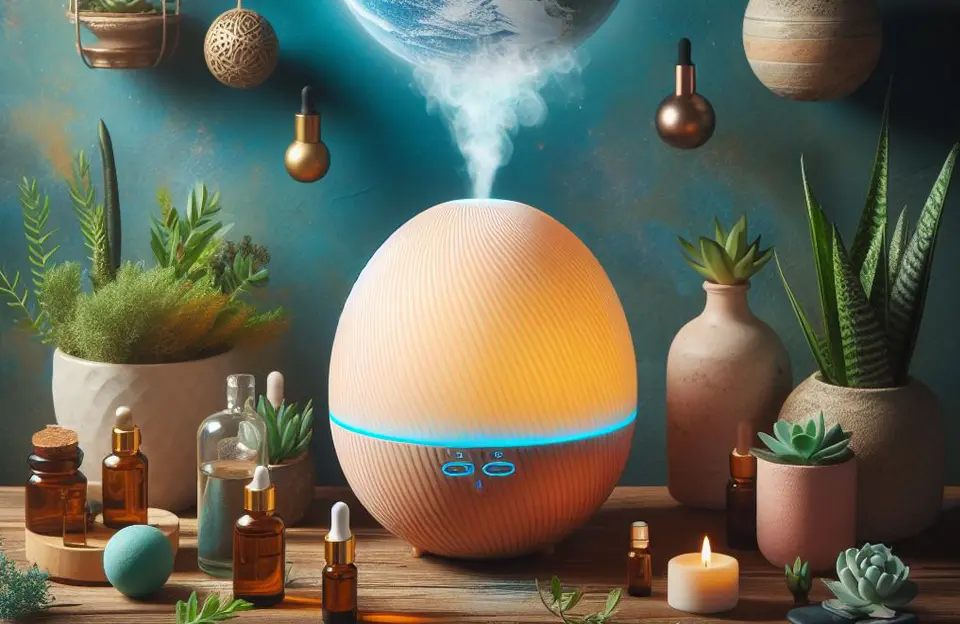Trabalhar com tabelas no Google Docs pode ser uma tarefa desafiadora, especialmente quando se trata de ajustar a formatação. Uma das tarefas mais comuns é centralizar uma tabela, tornando-a esteticamente agradável e fácil de ler. Neste artigo, vamos explorar passo a passo como centralizar uma tabela no Google Docs. Vamos lá!
Tabela de Conteúdo
ToggleCentralizando uma Tabela no Google Docs
Passo 1: Abra o Google Docs
Antes de começarmos, certifique-se de ter aberto o documento do Google Docs onde a tabela que você deseja centralizar está localizada. Caso ainda não tenha um documento, crie um novo.
Passo 2: Selecione a Tabela
Clique na tabela que deseja centralizar para selecioná-la. Você verá as alças de seleção em torno da tabela.
Passo 3: Acesse a Opção “Formatar”
Na barra de menus do Google Docs, vá até a aba “Formatar”. É aqui que você encontrará as opções de formatação para a tabela.
Passo 4: Escolha “Alinhar” e, em seguida, “Centralizar”
No menu suspenso “Formatar”, selecione a opção “Alinhar” e, em seguida, escolha “Centralizar”. Isso fará com que sua tabela seja centralizada horizontalmente na página.
Passo 5: Ajuste o Alinhamento Vertical (Opcional)
Se você também desejar centralizar a tabela verticalmente na página, pode clicar novamente em “Alinhar” no menu “Formatar” e escolher “Centralizar” na opção de alinhamento vertical.
Dicas para uma Centralização Perfeita
A centralização de tabelas pode melhorar significativamente a aparência de seus documentos, mas aqui estão algumas dicas adicionais para garantir que a centralização seja perfeita:
1. Evite Tabelas Muito Largas
Tabelas muito largas podem parecer desorganizadas. Considere dividir uma tabela grande em duas ou mais tabelas menores para facilitar a centralização.
2. Use Margens Adequadas
Certifique-se de que as margens ao redor da tabela sejam uniformes para manter uma aparência equilibrada em seu documento.
3. Verifique a Compatibilidade com Dispositivos Móveis
Se você planeja compartilhar seu documento online ou com outros, verifique se a centralização da tabela é mantida em dispositivos móveis.
Smartphone Xiaomi Redmi Note 13 8+256G Powerful Snapdragon® performance 120Hz FHD+ AMOLED display 33W fast charging with 5000mAh battery No NFC (Black)
Smartphone Xiaomi Redmi Note 13 Pro 5G 8GB+256GB Snapdragon 7s Gen 2, Câmera 200MP OIS, Carregamento Turbo 67W, 120Hz, AMOLED, NFC... (Preto)
Smartphone Xiaomi POCO X6 Pro 5G 12GB+512GB NFC Dimensity 8300-Ultra 64MP câmera tripla 67W 120Hz AMOLED (Preto)
Conclusão
Centralizar uma tabela no Google Docs é uma tarefa simples, mas pode fazer uma grande diferença na aparência e na legibilidade do seu documento. Lembre-se de seguir os passos mencionados acima e aplicar as dicas para obter os melhores resultados.
Perguntas Frequentes
Sim, você pode. Selecione as células específicas que deseja centralizar e siga os mesmos passos para centralizar apenas essa parte da tabela.
Não, a centralização afeta apenas a posição da tabela na página. A estrutura da tabela permanecerá a mesma.
Você pode ajustar a largura da coluna desejada antes de centralizar a tabela, garantindo assim que a centralização ocorra na coluna desejada.
Não, a centralização da tabela não afeta o alinhamento do texto dentro das células. Você pode ajustar o alinhamento do texto separadamente.
Ao compartilhar um documento, a centralização será mantida para os colaboradores, desde que eles também tenham permissão de edição. Certifique-se de que todos sigam os passos mencionados neste artigo para visualizar a tabela centralizada.