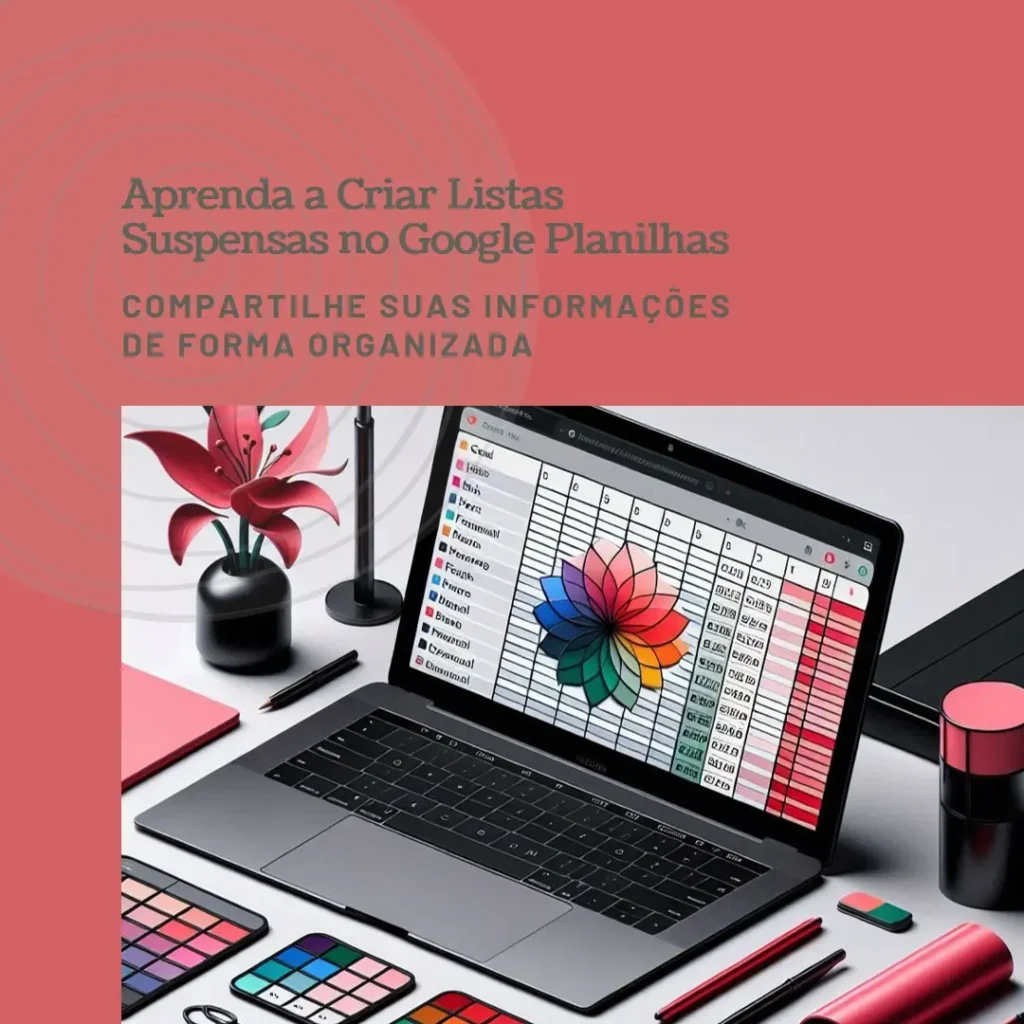A princípio, criar uma lista suspensa no Google Planilhas pode parecer uma tarefa complicada. Contudo, com algumas dicas e passos simples, você pode facilmente dominar essa funcionalidade e tornar suas planilhas mais organizadas e funcionais. Primeiramente, vamos entender o que é uma lista suspensa e como ela pode ser útil no seu dia a dia.
Tabela de Conteúdo
ToggleO Que é uma Lista Suspensa?
Em primeiro lugar, uma lista suspensa no Google Planilhas é uma ferramenta que permite selecionar valores predefinidos em uma célula. Em outras palavras, ao invés de digitar manualmente os valores, você pode escolher a partir de uma lista, o que minimiza erros e economiza tempo.
Por Que Usar uma Lista Suspensa?
Antes de mais nada, usar uma lista suspensa no Google Planilhas pode trazer vários benefícios. Por exemplo, ela ajuda a padronizar entradas de dados, garante consistência e facilita a validação de informações. Além disso, é uma maneira eficiente de guiar os usuários sobre quais dados são aceitáveis em uma célula específica.
Passo a Passo para Criar uma Lista Suspensa
Tempo necessário: 4 minutos
Passo a Passo para Criar uma Lista Suspensa
- Selecionar a Célula
Primeiramente, selecione a célula ou intervalo de células onde deseja inserir a lista suspensa. É importante escolher corretamente para que a lista esteja disponível exatamente onde você precisa. - Acessar a Validação de Dados
Acima de tudo, vá até o menu “Dados” e clique em “Validação de dados“. Essa opção permitirá configurar as regras da sua lista suspensa. - Configurar a Lista Suspensa
Nesse sentido, na janela de Validação de dados, escolha a opção “Lista de itens” no menu suspenso “Critérios“. Agora, insira os itens que deseja na lista, separados por vírgulas. Por exemplo: “Sim, Não, Talvez”. - Salvar e Testar
Por fim, clique em “Salvar” e teste sua lista suspensa para garantir que tudo está funcionando corretamente. Juntamente com isso, veja se todos os itens aparecem corretamente e se é possível selecionar os valores sem problemas.
Personalizando a Lista Suspensa
Adicionando Itens Dinâmicos
Além disso, você pode criar uma lista suspensa no Google Planilhas com itens dinâmicos. Ou seja, os itens da lista podem ser atualizados automaticamente com base em um intervalo de células específico. Para isso, selecione a opção “Intervalo” em vez de “Lista de itens” e defina o intervalo desejado.
Utilizando Fórmulas
Do mesmo modo, é possível usar fórmulas para criar listas suspensas mais complexas. Por exemplo, você pode usar a função UNIQUE para listar valores únicos de um intervalo, ou FILTER para criar listas condicionais.
Aplicando Estilos
Em outras palavras, você pode estilizar as células com listas suspensas para destacá-las. Use formatação condicional para alterar a cor das células baseadas no valor selecionado. Assim, suas planilhas ficarão mais atraentes e funcionais.
Erros Comuns e Como Evitá-los
Itens Não Aparecem na Lista
Se os itens da lista não aparecerem corretamente, verifique se eles estão separados por vírgulas e sem espaços adicionais. Além disso, confirme se o intervalo de células está correto e se os dados estão inseridos corretamente.
Células Não Aceitam a Lista Suspensa
Verifique se a validação de dados está aplicada corretamente às células desejadas. Caso contrário, redefina a validação ou expanda o intervalo de aplicação.
Listas Suspensas Dinâmicas Não Atualizam
Certifique-se de que o intervalo de células para a lista dinâmica está correto e se as fórmulas utilizadas estão funcionando conforme esperado. Atualize as células para garantir que as mudanças sejam refletidas na lista suspensa.
Vantagens de Usar Lista Suspensa no Google Planilhas
Primeiramente, a lista suspensa no Google Planilhas facilita a entrada de dados, reduzindo erros e aumentando a eficiência. Além disso, ela garante a consistência dos dados, essencial para análises precisas. Bem como, oferece uma experiência de usuário mais intuitiva, tornando as planilhas mais amigáveis.
Aplicações Práticas
Planejamento de Projetos
Em um planejamento de projetos, você pode usar listas suspensas para selecionar status de tarefas (por exemplo: “Concluído”, “Em Andamento”, “Atrasado”). Isso ajuda a manter o controle sobre o progresso de cada atividade.
Gerenciamento de Inventário
Para gerenciamento de inventário, utilize listas suspensas para categorizar produtos ou indicar a disponibilidade (“Em Estoque”, “Fora de Estoque”). Assim, você garante uma visão clara e organizada do estoque.
Formulários e Pesquisas
Crie formulários e pesquisas no Google Planilhas com listas suspensas para padronizar as respostas e facilitar a análise dos dados coletados. Isso torna o processo de coleta de informações mais eficiente e estruturado.
Dicas Avançadas
Validação Condicional
Você pode usar a validação condicional para mostrar listas suspensas diferentes com base em outra célula. Por exemplo, selecione uma categoria em uma célula e exiba itens específicos dessa categoria em outra célula.
Listas Suspensas Dependentes
Crie listas suspensas dependentes para um nível extra de organização. Por exemplo, selecione um país em uma célula e, na célula ao lado, exiba apenas as cidades desse país.
Automatização com Scripts
Se você tem conhecimentos em scripts, pode automatizar a criação de listas suspensas e outras funcionalidades avançadas no Google Planilhas. Use Google Apps Script para personalizar suas planilhas conforme necessário.
Conclusão
Portanto, criar uma lista suspensa no Google Planilhas é uma tarefa simples e que pode trazer inúmeros benefícios para a organização e eficiência das suas planilhas. Afinal, ao seguir os passos e dicas apresentados, você estará pronto para utilizar essa ferramenta de maneira eficaz. Dessa forma, suas planilhas se tornarão mais intuitivas e profissionais, facilitando o trabalho e a análise de dados. Enfim, experimente agora mesmo e veja a diferença que uma lista suspensa pode fazer!
Perguntas Frequentes
Sim, você pode adicionar quantas listas suspensas desejar em uma planilha. Basta repetir o processo de validação de dados para cada célula ou intervalo de células onde deseja inserir a lista.
Sim, você pode editar a lista suspensa a qualquer momento. Basta acessar a validação de dados da célula correspondente e fazer as alterações necessárias.
Para remover uma lista suspensa, selecione a célula ou intervalo de células, vá até a validação de dados e clique em “Remover validação”. Isso eliminará a lista suspensa e permitirá a entrada de dados livremente.