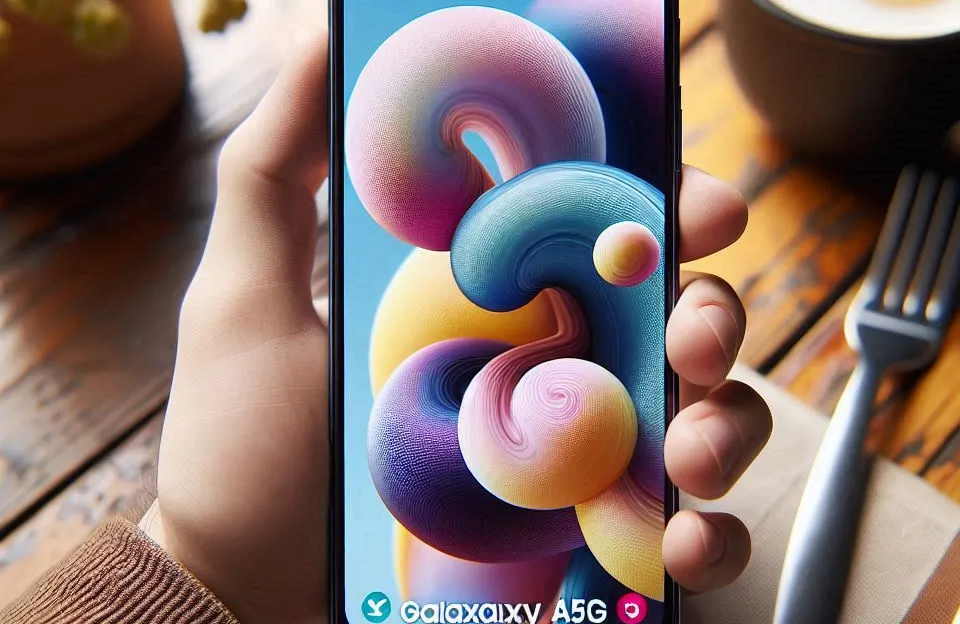O Google Docs é uma ferramenta de processamento de texto extremamente versátil e popular, amplamente utilizada para criar documentos, relatórios, artigos e muito mais. No entanto, muitas vezes, ao trabalhar em documentos longos, é necessário inserir quebras de página para melhorar a formatação e a organização do conteúdo. Neste artigo, vamos explorar como fazer quebra de pagina google docs e algumas dicas úteis para otimizar o seu uso.
O Que é uma Quebra de Página?
Antes de mergulharmos nas técnicas para adicionar quebra de pagina google docs, é importante entender o conceito por trás delas. Uma quebra de página é um comando que você insere em seu documento para indicar ao software de processamento de texto que uma nova página deve começar a partir desse ponto.
Usando Atalhos de Teclado para Quebra de Página
O Google Docs oferece uma maneira rápida e conveniente de adicionar quebras de página usando atalhos de teclado. Aqui está como fazer isso:
- Coloque o cursor onde deseja inserir a quebra de página.
- Pressione
Ctrl + Enter(Windows/Linux) ouCommand + Enter(Mac). Isso criará uma quebra de página no ponto selecionado.
Inserindo Quebras de Página Manualmente
Se você preferir inserir quebras de página manualmente, siga os seguintes passos:
- Coloque o cursor onde deseja que a quebra de página seja inserida.
- Clique na guia “Inserir” no topo da janela do Google Docs.
- No menu suspenso “Quebra”, selecione “Quebra de página”.
Agora, uma quebra de página será adicionada ao documento no local escolhido.
Como Remover Quebras de Página
Às vezes, você pode precisar remover uma quebra de página. Para fazer isso:
- Posicione o cursor na quebra de página que deseja remover.
- Pressione a tecla “Backspace” ou “Delete” no teclado.
Dicas para Melhorar o Uso de Quebras de Página
Ao usar quebras de página no Google Docs, aqui estão algumas dicas úteis para otimizar a formatação do seu documento:
1. Cabeçalhos e Rodapés
Para manter a consistência em seu documento, certifique-se de que seus cabeçalhos e rodapés sejam aplicados em todas as páginas, incluindo aquelas com quebras de página.
2. Controle de Página
Utilize a opção de “Controle de página” nas configurações de página para ajustar a formatação e a orientação da página, se necessário.
3. Visualização de Impressão
Use a visualização de impressão para verificar como o documento será apresentado em papel e faça ajustes conforme necessário.
4. Quebras de Seção
Em documentos longos, considere o uso de quebras de seção para controlar a numeração de páginas, estilos e outras configurações em diferentes partes do documento.
Perguntas Frequentes sobre Quebras de Página no Google Docs
Quebras de página são úteis para controlar a formatação de documentos longos, separando o conteúdo em páginas distintas para uma apresentação mais organizada.
Sim, você pode adicionar quebras de página em documentos compartilhados, e elas serão visíveis para todos os colaboradores.
Não há um limite definido para o número de quebras de página que você pode adicionar a um documento.
Você pode usar a função “Localizar e substituir” para remover todas as quebras de página de uma vez. Basta procurar “^p” e substituir por nada.
Infelizmente, o Google Docs não oferece muita personalização de estilo para quebras de página, além de controlar a orientação da página e outras configurações gerais.
Agora que você conhece as melhores práticas para adicionar e gerenciar quebras de página no Google Docs, pode melhorar a formatação e a organização de seus documentos longos com facilidade. Experimente essas dicas e torne sua experiência de edição no Google Docs mais eficiente e profissional.