A princípio, lidar com problemas relacionados a imagens no Word pode ser frustrante, especialmente quando elas desaparecem misteriosamente. No entanto, entender como mostrar imagens ocultas no Word é mais simples do que parece. Muitas vezes, o problema está ligado às configurações do programa, e com alguns ajustes você pode resolver a questão rapidamente. Neste artigo, vamos abordar cada etapa detalhadamente para garantir que suas imagens voltem a aparecer.
Tabela de Conteúdo
ToggleO que são imagens ocultas no Word?
Primeiramente, é importante compreender o que significa uma imagem estar “oculta” no Word. Em geral, isso ocorre quando o programa não exibe as imagens devido a problemas de configuração ou compatibilidade. Além disso, pode estar relacionado ao modo de exibição ou até ao formato do arquivo importado. Mostrar imagens ocultas no Word requer atenção a esses detalhes para garantir que tudo funcione como esperado.
Por que as imagens podem não aparecer no Word?
Antes de tudo, saber por que as imagens não aparecem é fundamental para corrigir o problema. Algumas razões comuns incluem:
- Configurações de exibição desativadas.
- Incompatibilidade de formato de arquivo.
- Limitações de memória do dispositivo.
- Modo de exibição incorreto (como “Rascunho” ou “Esquema”).
Entender essas causas ajuda a identificar como mostrar imagens ocultas no Word sem perder tempo.
Modo de Exibição: A causa mais comum
Principalmente, o modo de exibição é um dos maiores vilões. Muitas vezes, ao trabalhar no modo “Rascunho” ou “Esquema”, o Word oculta elementos gráficos para facilitar a edição de texto. Alterar essa configuração pode ser o primeiro passo.
Passo a passo para mostrar imagens ocultas no Word
Agora que entendemos as possíveis causas, vamos ao que interessa: resolver o problema. Aqui está um guia prático para restaurar suas imagens.
1. Verifique o modo de exibição
Antes de mais nada, altere o modo de exibição do documento:
- Clique na aba Exibir no menu superior.
- Escolha a opção Layout de Impressão.
- Confirme se as imagens reaparecem.
Esse é um dos métodos mais rápidos para mostrar imagens ocultas no Word.
2. Ative as opções de exibição de imagem
Se o método acima não funcionar, talvez seja necessário ajustar as configurações do programa:
- Vá até Arquivo > Opções.
- Clique em Avançado no menu lateral.
- Role até o grupo Mostrar conteúdo do documento.
- Certifique-se de que a opção Mostrar desenhos e caixas de texto na tela está marcada.
Essa configuração é essencial para garantir que o Word exiba imagens corretamente.
3. Confirme o formato do arquivo
Além disso, verifique o formato das imagens importadas. Arquivos como TIFF ou imagens com camadas podem apresentar problemas. Para garantir a compatibilidade, salve as imagens em formatos como JPEG ou PNG antes de inseri-las no documento.
4. Atualize o Word
Em outras palavras, usar uma versão desatualizada do Word pode causar bugs. Atualizar o programa pode corrigir problemas com imagens ocultas. Para isso:
- Acesse Arquivo > Conta.
- Clique em Atualizar agora na seção de atualizações do Office.
Essa simples atualização pode ser a solução que você precisa.
Problemas específicos e como resolvê-los
Imagens vinculadas não aparecem
Por vezes, imagens vinculadas ao invés de incorporadas no arquivo não são exibidas. Nesse sentido, você pode:
- Substituir a imagem vinculada por uma incorporada.
- Verificar se o arquivo de origem da imagem ainda está acessível.
Documentos enviados por terceiros
Se você recebeu um documento e as imagens não aparecem, pode ser que o remetente tenha enviado um arquivo incompleto. Nesse caso, solicite o documento novamente ou peça para ele salvar as imagens diretamente no arquivo.
Impressão sem imagens
Outro problema comum ocorre na hora de imprimir. Se as imagens aparecem na tela, mas não na impressão, siga estas etapas:
- Vá até Arquivo > Opções > Avançado.
- Certifique-se de que a opção Imprimir desenhos criados no Word está ativada.
Boas práticas para evitar imagens ocultas no Word
Sobretudo, prevenir é sempre melhor do que corrigir. Algumas dicas incluem:
- Salve seu documento regularmente.
- Use sempre formatos de imagem compatíveis, como PNG ou JPEG.
- Atualize seu software periodicamente para evitar bugs.
- Evite usar modos de exibição como “Rascunho” durante edições visuais.
Minhas Impressões Pessoais
Pessoalmente, acho incrível como o Word oferece tantas funcionalidades, mas às vezes esconde algumas opções que poderiam ser mais intuitivas. A possibilidade de resolver problemas como mostrar imagens ocultas no Word com simples ajustes de configurações é algo que me impressiona. Além disso, os recursos avançados, como a edição de imagens diretamente no programa, são extremamente úteis para quem busca produtividade. Contudo, acredito que o Word ainda poderia melhorar sua interface para facilitar a identificação dessas opções menos óbvias.
Conclusão
Portanto, aprender como mostrar imagens ocultas no Word não é um bicho de sete cabeças. Com as dicas e passos apresentados, você pode resolver o problema de maneira rápida e eficiente. Afinal, o Word é uma ferramenta poderosa, e entender suas configurações é essencial para aproveitar ao máximo suas funcionalidades. Desse modo, ao aplicar essas soluções, você garante que suas imagens estarão sempre visíveis e prontas para uso.
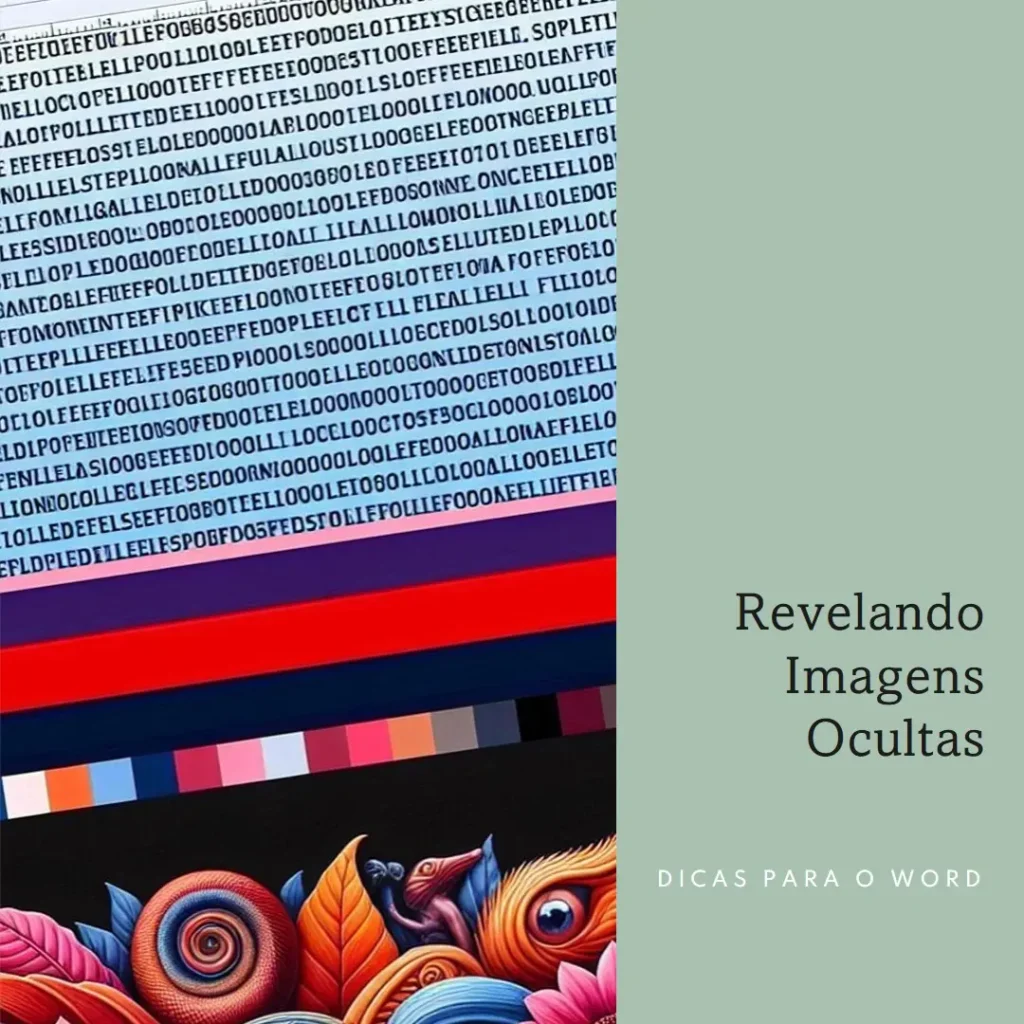
Perguntas Frequentes (FAQ)
Para mostrar imagens ocultas no Word, altere o modo de exibição para “Layout de Impressão” na aba “Exibir”. Se isso não resolver, ative as opções de exibição de imagens nas configurações de “Avançado”.
As imagens podem desaparecer devido a configurações de exibição desativadas, incompatibilidade de formato, limitações de memória ou o modo de exibição incorreto, como “Rascunho” ou “Esquema”.
Para corrigir, vá em “Arquivo” > “Opções” > “Avançado” e marque a opção “Imprimir desenhos criados no Word” para garantir que as imagens sejam impressas corretamente.















