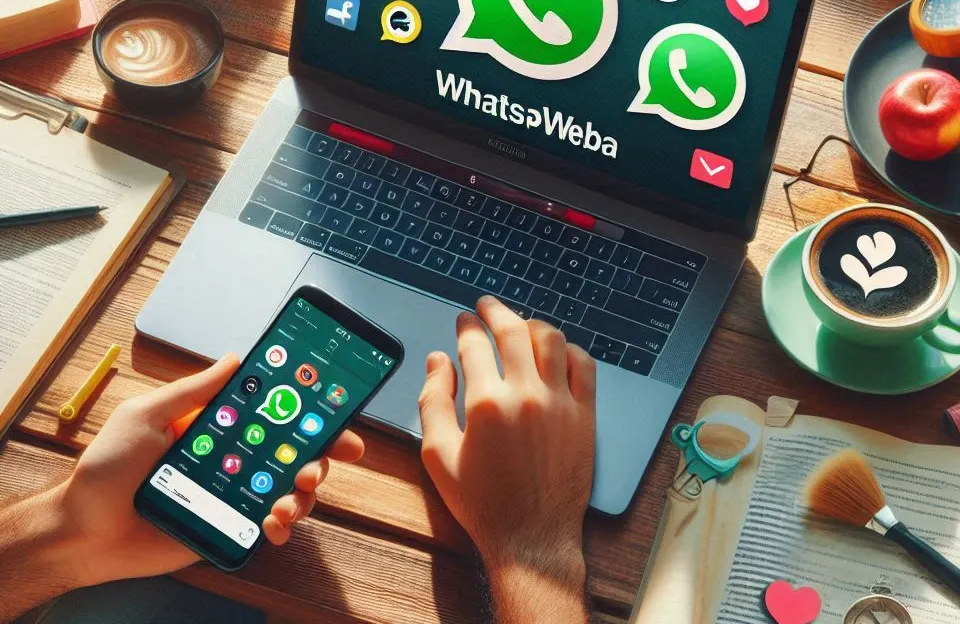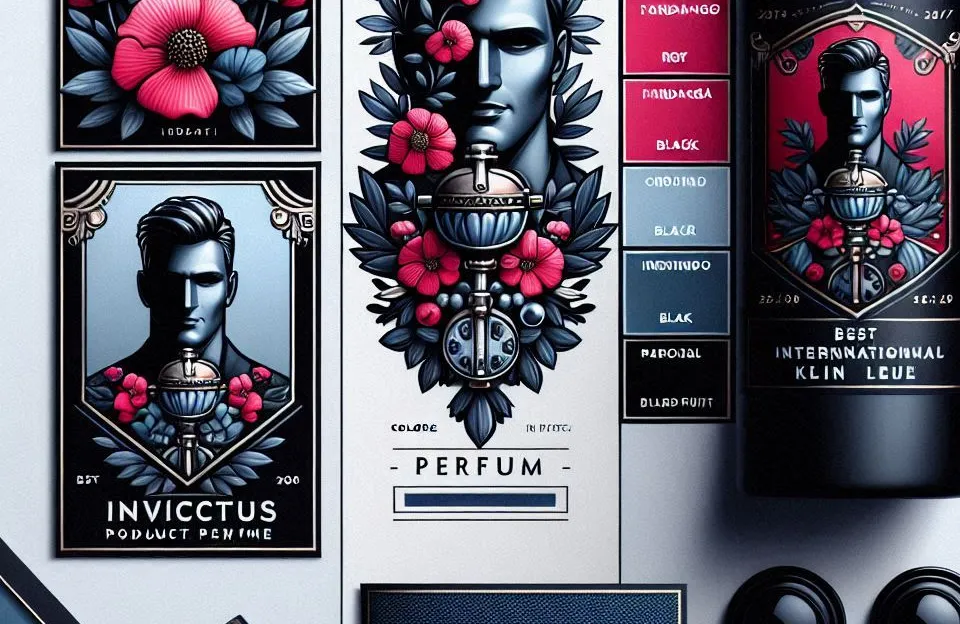Como usar o Whatsapp Web no PC? Veja Como usar no navegador, Baixar e Instalar o WhatsApp para Desktop
Antes de mais nada, você sabia que é possível usar o Whatsapp Web no PC? Ou seja, para trabalhar ou simplesmente para facilitar o uso, o web WhatsApp é uma solução incrível para quem quer manter as conversas fluindo sem precisar trocar de dispositivo. Principalmente, o Whats Web é simples e rápido. Vamos ver como funciona?



A Maneira Mais Simples: Usar o WhatsApp Web pelo Navegador
1. Acesse o Site do WhatsApp Web
A princípio, a maneira mais simples de usar o whatsapp web é pelo navegador. Em primeiro lugar, acesse o site web.whatsapp.com.
2. Leia o QR Code com o App do WhatsApp no Celular
Em seguida, abra o WhatsApp no seu celular. No Android, toque no ícone com três pontos para acessar a opção “Dispositivos Conectados”. No iPhone, vá em “Configurações” e entre a opção “Dispositivos Conectados”. Toque em “Conectar dispositivos” e, depois, em “Ok”. Com a câmera, leia o QR Code exibido pelo WhatsApp Web no computador.
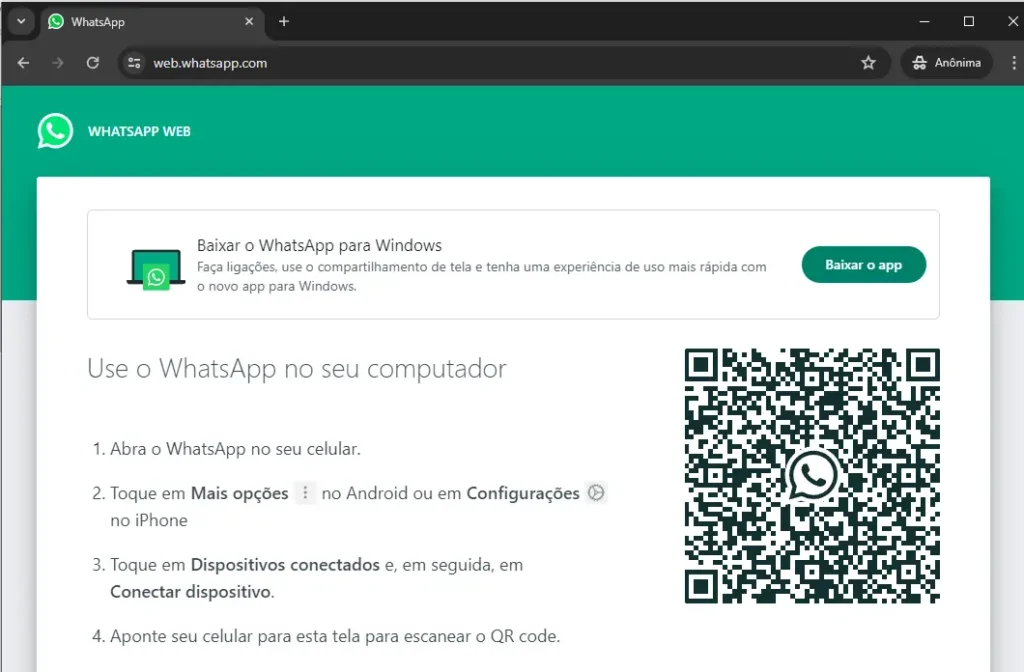
3. Sincronize Suas Mensagens
Logo após ler o QR Code, suas mensagens serão sincronizadas automaticamente. Além disso, todas as suas conversas e arquivos estarão disponíveis para acesso imediato.
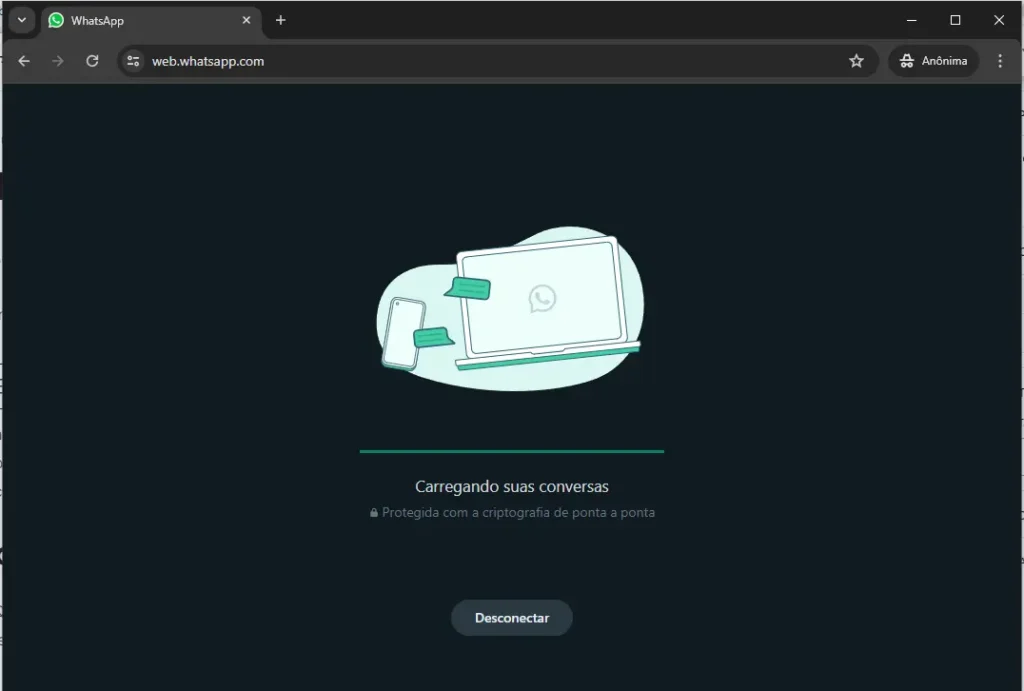
4. Vantagens de Usar o WhatsApp Web pelo Navegador
Contudo, usar o whatsapp web pelo navegador é muito prático. Ou seja, você não precisa instalar nada, e pode acessar suas mensagens de qualquer computador com internet. Do mesmo modo, é possível utilizar várias contas em diferentes abas do navegador.
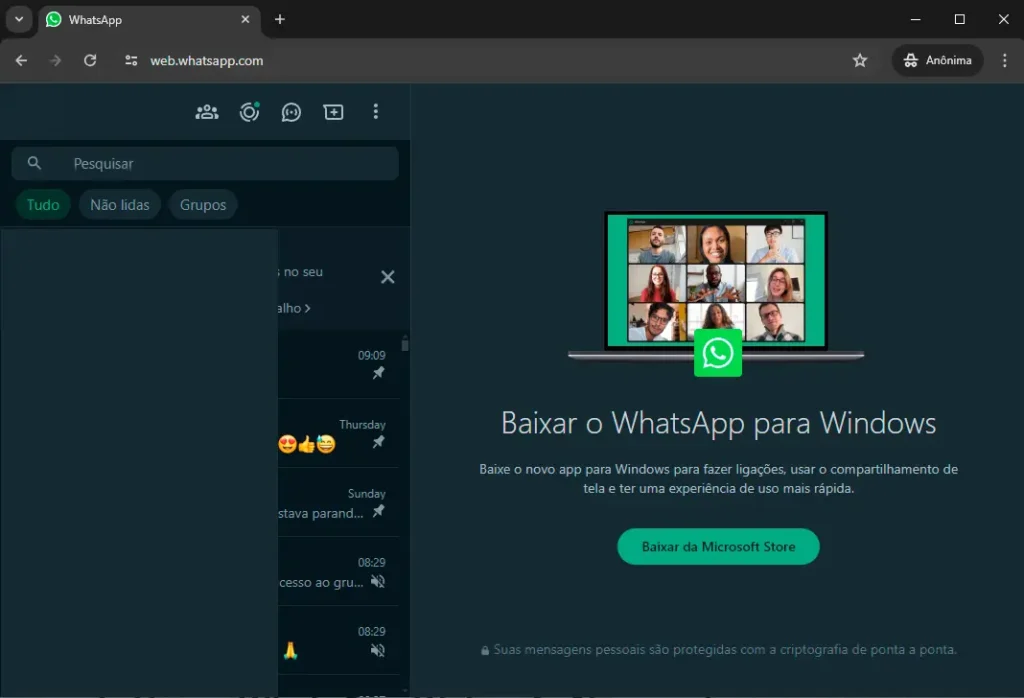
Como Colocar o Whatsapp Web no PC com Windows
1. Baixe e Instale o Whatsapp Web para Windows via Microsoft Store
Em primeiro lugar, acesse a página do WhatsApp na Microsoft Store. Em seguida, clique em “Instalar” ou em “Adquirir” para baixar e instalar o aplicativo automaticamente. Clique em “Abrir” quando o procedimento terminar.
2. Clique em “Começar” no Aplicativo do Whatsapp Web para PC
Antes de tudo, clique no botão “Começar”, um QR Code será exibido na tela seguinte para ser lido em seu celular. Esse procedimento só precisa ser feito no primeiro acesso.
3. Leia o QR Code com o App do WhatsApp no Celular
Antes de mais nada, abra o WhatsApp no seu celular. No Android, toque no ícone com três pontos para acessar a opção “Dispositivos Conectados”. No iPhone, vá em “Configurações” e entre a opção “Dispositivos Conectados”. Toque em “Conectar dispositivos” e, depois, em “Ok”. Com a câmera, leia o QR Code exibido pelo WhatsApp no computador.
4. Aguarde as Mensagens Aparecerem no WhatsApp para Windows
Primeiramente, o WhatsApp do seu celular iniciará uma sincronização com o seu computador. Se uma lista com as suas últimas conversas aparecer, você já pode acessar o WhatsApp no PC para trocar mensagens, enviar arquivos, participar de grupos, entre outras ações.
Como Fazer Download do WhatsApp no Mac
1. Baixe o WhatsApp Messenger na App Store para Mac
Acesse a página do WhatsApp Messenger na App Store para Mac. Clique no botão de download, com símbolo de nuvem e seta para baixo, para baixar e instalar o WhatsApp no computador. Clique em “Abrir” assim que o arquivo de instalação for baixado.
2. Clique em “Começar” no WhatsApp para Mac
Clique em “Começar” no Whatsapp Web para macOS. O aplicativo exibirá um QR Code que deve ser lido no celular que tem a sua conta do WhatsApp.
3. Leia o QR Code com o Celular que Tem o WhatsApp
Abra o WhatsApp no seu celular. No Android, toque no ícone com três pontos para acessar a opção “Dispositivos Conectados”. No iPhone, vá em “Configurações” e entre a opção “Dispositivos Conectados”. Toque em “Conectar dispositivos” e, depois, em “Ok”. Com a câmera, leia o QR Code exibido pelo WhatsApp no computador.
4. Configure as Notificações e Confira as Mensagens
O WhatsApp perguntará se você quer que notificações e prévias de notificações sejam exibidas, como parte das configurações de privacidade criadas pela Apple. Escolha as suas preferências e clique em “Ok”. Se a lista de suas últimas mensagens aparecer, o WhatsApp já pode ser usado no Mac.
Quais São os Requisitos para Download do WhatsApp para Desktop?
Para fazer o download e a instalação do app do WhatsApp no PC, é necessário:
- Sistema Windows 10 ou 11, e cerca de 200 MB livres para armazenamento;
- macOS 11 ou versão mais recente como sistema operacional.
Antes de mais nada, em todos os casos, a primeira sincronização com o desktop deve ser feita com o dispositivo principal conectado à internet. Ou seja, após o procedimento, é possível utilizar o serviço de mensagens no desktop mesmo se o aparelho principal estiver desconectado ou desligado.
Posso Usar o WhatsApp no Windows 11?
Sim. É possível usar o WhatsApp no Windows 11 acessando a versão web do serviço no Google Chrome. No navegador, basta instalar o WhatsApp Web por meio da extensão disponível via Google Apps cujo link aparece à direita da barra de endereços.
Posso Usar o WhatsApp no Linux?
Sim. É possível acessar o Whats Web em uma distribuição Linux usando um navegador como o Google Chrome ou o Mozilla Firefox. Ou seja, você também pode instalar o WhatsApp no Linux usando o Franz, um cliente gratuito para serviços de mensagens.
Posso Usar o Whatsapp Web no PC com o Celular Desligado?
Sim. Os recursos do WhatsApp incluem uma função que permite a dispositivos sincronizados com a sua conta acessar o serviço de mensagens por algum tempo se o smartphone principal estiver desligado ou sem acesso à internet.
Posso Usar o Whatsapp Web no PC sem Instalar o App?
Sim. Basta acessar o link web.whatsapp.com em um navegador como o Google Chrome ou o Mozilla Firefox. Além disso, apesar das diferenças entre o WhatsApp para desktop e o WhatsApp Web, ambas as modalidades permitem troca de mensagens e envio de fotos ou documentos, que são os recursos mais importantes.
Tempo necessário: 2 minutos
Como Usar o WhatsApp Web pelo Navegador
- Acesse o Site do WhatsApp Web
A princípio, a maneira mais simples de usar o whatsapp web é pelo navegador. Em primeiro lugar, acesse o site web.whatsapp.com.
- Leia o QR Code com o App do WhatsApp no Celular
Em seguida, abra o WhatsApp no seu celular.
No Android: Toque no ícone com três pontos para acessar a opção “Dispositivos Conectados”.
No iPhone: Vá em “Configurações” e entre na opção “Dispositivos Conectados”.
Toque em “Conectar dispositivos” e, depois, em “Ok”. Com a câmera, leia o QR Code exibido pelo WhatsApp Web no computador. - Sincronize Suas Mensagens
Logo após ler o QR Code, suas mensagens serão sincronizadas automaticamente. Além disso, todas as suas conversas e arquivos estarão disponíveis para acesso imediato.
Echo Show 8 (2ª Geração): Tela Inteligente HD de 8" com Alexa e câmera de 13 MP - Cor Preta
Echo Studio | O som mais extraordinário com Alexa - com Dolby Atmos e tecnologia de processamento de áudio espacial | Cor preta
Consigo Usar Dois Whatsapp Web no Computador?
Sim. Você pode usar dois WhatsApp Web no mesmo computador abrindo cada conta em um navegador diferente ou mantendo uma delas em uma aba anônima. Outra opção é usar o Whats Web para desktop com uma conta e o WhatsApp Web com a outra.

Conclusão
Portanto, usar o whatsapp web no PC é uma excelente opção para quem quer manter suas conversas em dia enquanto trabalha ou realiza outras tarefas. Além disso, a instalação é simples e rápida, seja no Windows ou no Mac. Desse modo, você pode aproveitar todas as funcionalidades do whatsappweb de forma prática e eficiente.
Perguntas Frequentes
Não, você precisa vincular o app do WhatsApp no PC ao seu celular através do QR Code.
Sim, você pode usar o Whats Web no Linux através de navegadores como Google Chrome ou Mozilla Firefox.
Sim, é possível usar dois WhatsApp Web no mesmo computador utilizando navegadores diferentes ou abas anônimas.
- Baixar Linux: Guia Completo para Iniciantes
- Os 5 Principais Modelos de maquina de lavar electrolux 11kg
- O Melhor Mini PC Gamer para Jogos em 2024
- Principais 5 Mini Pc Beelink
- Mini PC – Os 5 Melhores Mini PCs para 2024