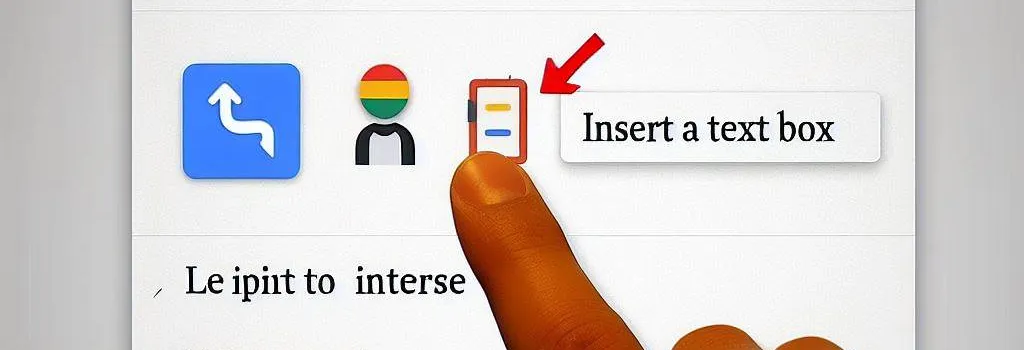Você já se deparou com a necessidade de adicionar uma caixa de texto em um documento no Google Docs? As caixas de texto são extremamente úteis para realçar informações importantes, criar títulos chamativos ou destacar partes cruciais de um texto. Neste artigo, vamos mostrar como inserir uma caixa de texto no Google Docs de maneira simples e eficaz.
Tempo necessário: 3 minutos
Como Inserir Caixa de Texto no Google Docs
- Passo 1: Acesse o Google Docs
O primeiro passo é acessar o Google Docs em seu navegador. Certifique-se de estar conectado à sua conta do Google para começar a trabalhar em seu documento.
- Passo 2: Crie ou Abra um Documento
Você pode criar um novo documento clicando em “Novo” e selecionando “Documento” ou abrir um documento existente na sua biblioteca.
- Passo 3: Posicione o Cursor
Escolha o local no seu documento onde deseja inserir a caixa de texto e posicione o cursor nessa posição.
- Passo 4: Inserir a Caixa de Texto
Agora, vá até a barra de menus e clique em “Inserir” e depois selecione “Caixa de Texto.” Isso abrirá uma pequena caixa de texto no seu documento.
- Passo 5: Personalize sua Caixa de Texto
A caixa de texto pode ser redimensionada e movida para qualquer lugar no documento. Além disso, você pode personalizá-la alterando a cor do fundo, a cor do texto, a fonte e o tamanho do texto.
- Passo 6: Inserir Conteúdo na Caixa de Texto
Clique duas vezes dentro da caixa de texto para começar a inserir seu conteúdo. Você pode digitar seu texto diretamente ou copiar e colar de outra fonte.
- Passo 7: Salvar as Alterações
Certifique-se de salvar seu documento após inserir a caixa de texto para garantir que todas as suas alterações sejam salvas.
Usando Caixas de Texto para Aperfeiçoar seus Documentos
As caixas de texto podem ser utilizadas de diversas maneiras para tornar seus documentos mais atrativos e informativos. Aqui estão algumas ideias de como aproveitar ao máximo essa funcionalidade:
Destacar Citações Importantes
Use caixas de texto para realçar citações ou trechos importantes de seu texto, tornando-os mais visíveis e memoráveis para os leitores.
Criar Títulos Impactantes
Se você deseja que seu título se destaque no documento, coloque-o dentro de uma caixa de texto com uma cor de fundo chamativa e uma fonte maior.
Destacar Dados Numéricos
Quando você precisa destacar números ou estatísticas, colocá-los em uma caixa de texto pode ajudar a chamar a atenção dos leitores.
Fazer Anotações nas Margens
Se você está revisando um documento, pode usar caixas de texto para adicionar anotações nas margens, sem interferir no conteúdo principal.
Conclusão
Inserir uma caixa de texto no Google Docs é uma tarefa simples que pode melhorar significativamente a apresentação e a clareza de seus documentos. Use essas dicas para destacar informações importantes, criar títulos chamativos e tornar seus documentos mais atraentes.
Perguntas Frequentes
Aqui estão algumas perguntas frequentes sobre como inserir caixas de texto no Google Docs:
Sim, você pode redimensionar a caixa de texto arrastando os cantos para ajustá-la ao tamanho desejado.
Infelizmente, o Google Docs não oferece uma opção nativa para adicionar bordas às caixas de texto, mas você pode contornar esse problema criando uma forma retangular e adicionando texto a ela.
Para alterar a cor da fonte, selecione o texto dentro da caixa de texto e vá até a barra de ferramentas de formatação para escolher uma cor diferente.
Sim, você pode inserir imagens em uma caixa de texto, mas você precisará fazer isso como se estivesse inserindo imagens em um documento normal.
Infelizmente, não há uma opção nativa para duplicar caixas de texto, mas você pode copiar e colar o conteúdo de uma caixa de texto para criar uma nova.