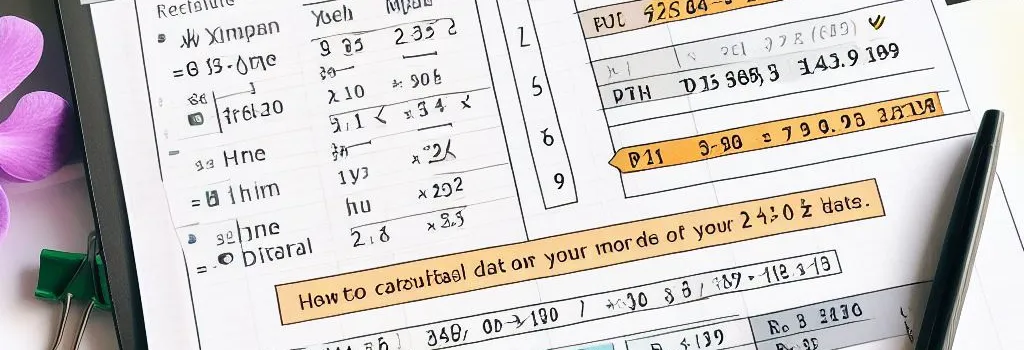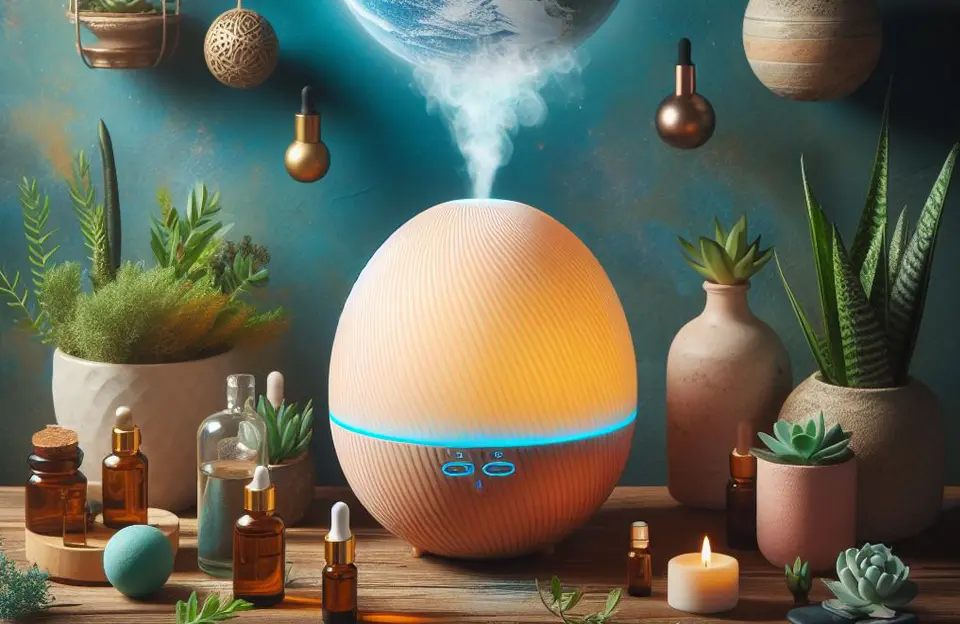Antes de tudo, o Microsoft Excel é uma ferramenta poderosa que pode ser usada para realizar uma variedade de tarefas, incluindo cálculos de idade. Além disso, saber como calcular a idade no Excel é útil para uma série de aplicações, desde o gerenciamento de recursos humanos até análises demográficas. Ademais, neste artigo, vamos explorar passo a passo como realizar esse cálculo de maneira simples e eficaz.
Tabela de Conteúdo
ToggleCalcular Idade com a Função DATEDIF
Antes de mais nada, uma das maneiras mais eficazes de calcular a idade no Excel é usando a função DATEDIF. Além disso, esta função permite que você calcule a diferença entre duas datas em anos, meses ou dias. Aqui está como fazer isso:
Passo 1: Organize Suas Datas
Primeiramente, você precisa ter duas datas em suas células do Excel. Por exemplo, você pode ter a data de nascimento de uma pessoa em uma célula e a data atual em outra.
Passo 2: Use a Função DATEDIF
Na célula onde você deseja exibir a idade, digite a seguinte fórmula:
=DATEDIF(Data_de_Nascimento, HOJE(), "y")
Neste exemplo, “Data_de_Nascimento” deve ser substituída pela referência à célula que contém a data de nascimento da pessoa. A função HOJE() retorna a data atual. O “y” no final da fórmula indica que você deseja calcular a idade em anos.
Calcular Idade com a Função YEAR
Outra maneira de calcular a idade é usando a função YEAR para extrair o ano da data de nascimento e subtrair do ano atual. Aqui está como fazer isso:
Tempo necessário: 3 minutos
Calcular Idade com a Função YEAR no Microsoft Excel
- Passo 1: Organize Suas Datas
Da mesma forma que no método anterior, certifique-se de ter as datas de nascimento e a data atual em células separadas.
- Passo 2: Use a Função YEAR
Na célula onde você deseja exibir a idade, digite a seguinte fórmula:
=ANO(HOJE())-ANO(Data_de_Nascimento)
Isso subtrairá o ano de nascimento do ano atual, resultando na idade da pessoa.
Formato de Célula Personalizado
Outra maneira de mostrar a idade no Excel é criar um formato de célula personalizado. Este método não envolve fórmulas, mas exibirá a idade com base na data de nascimento que você inserir.
Passo 1: Organize Suas Datas
Mais uma vez, coloque as datas de nascimento e a data atual em células diferentes.
Passo 2: Formato de Célula Personalizado
- Selecione a célula onde deseja exibir a idade.
- Vá para a guia “Página Inicial” no Excel.
- Clique em “Formatar” na seção “Número”.
- Escolha a categoria “Personalizado”.
- Na barra “Tipo”, insira o seguinte código: “0 “anos””
Agora, quando você digitar uma data de nascimento nessa célula, ela será automaticamente seguida pela palavra “anos” e mostrará a idade.
Calculando Idade com Precisão
Às vezes, você pode precisar calcular a idade com mais precisão, levando em consideração também o mês e o dia de nascimento. Para isso, você pode usar a função IF e a função DATE. Veja como:
Passo 1: Organize Suas Datas
Certifique-se de ter as datas de nascimento e a data atual em células separadas, como nos métodos anteriores.
Passo 2: Use a Função IF e DATE
Na célula onde deseja exibir a idade, digite a seguinte fórmula:
=SE(MÊS(Data_de_Nascimento) < MÊS(HOJE()) OU (MÊS(Data_de_Nascimento) = MÊS(HOJE()) E DIA(Data_de_Nascimento) <= DIA(HOJE()));ANO(HOJE())-ANO(Data_de_Nascimento);ANO(HOJE())-ANO(Data_de_Nascimento)-1)
Esta fórmula verifica se a data de nascimento já ocorreu este ano e, com base nisso, calcula a idade corretamente.
Considerações Finais
Calcular a idade no Excel pode ser útil em várias situações, desde a gestão de recursos humanos até análises estatísticas. Agora você tem várias maneiras de realizar esse cálculo, escolha a que melhor se adapta às suas necessidades.
Lembre-se de que o Excel é uma ferramenta flexível e poderosa, e dominar suas funções pode economizar tempo e melhorar sua eficiência em diversas tarefas.
Esperamos que este artigo tenha sido útil para você aprender como calcular idade no Excel. Se tiver alguma dúvida ou precisar de mais informações, não hesite em nos contatar.
Perguntas Frequentes
Sim, você pode calcular a idade com precisão usando apenas o ano, mas isso não levará em consideração o mês e o dia de nascimento. Se precisar de precisão total, considere usar a fórmula que leva em conta o mês e o dia, como explicado no artigo.
Sim, você pode aplicar as fórmulas de cálculo de idade a várias células ao mesmo tempo, desde que tenha as datas de nascimento em células separadas.
Sim, a função DATEDIF está disponível na maioria das versões do Excel, incluindo o Excel 2016, Excel 2019 e o Microsoft 365.
Sim, você pode personalizar o formato de célula de acordo com suas preferências. Basta seguir as etapas mencionadas no artigo, mas lembre-se de que isso não afetará o cálculo real da idade.
O método mais preciso para calcular a idade no Excel é usando a fórmula que leva em consideração o mês e o dia de nascimento, conforme explicado na seção “Calculando Idade com Precisão”. Isso garante que a idade seja calculada com precisão, mesmo em datas próximas ao aniversário.